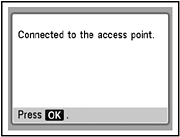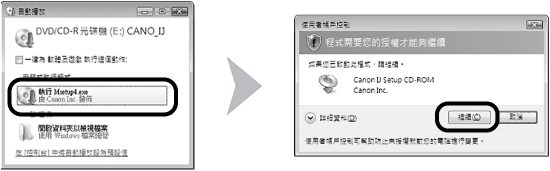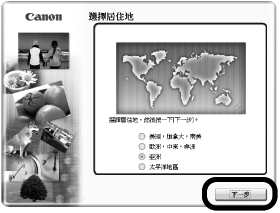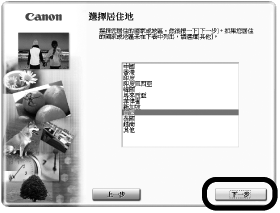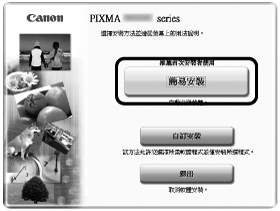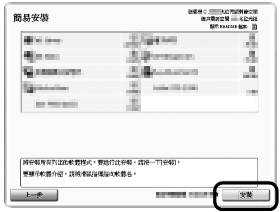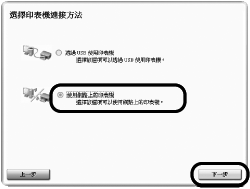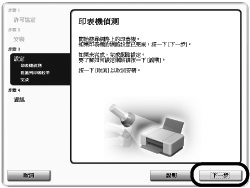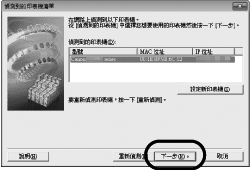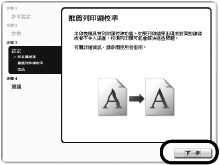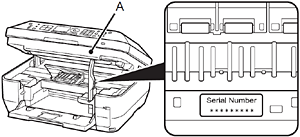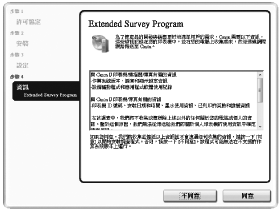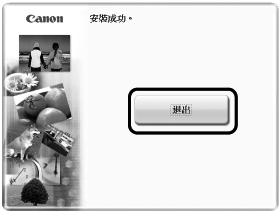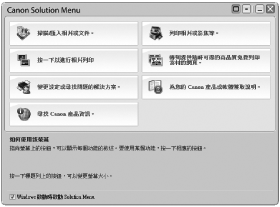解決方法
NOTE
連接本機至網路前需要將電腦連接至網路。確保電腦和接入點或路由器已配置完成。
- 無線連接注意事項
- 根據您的系統環境,網路裝置的配置、路由器功能、安裝步驟及安全設定有所不同。有關詳細資訊,參閱設備說明書或聯繫其生產商。
- 在辦公室安裝時,諮詢網路管理員。
- 如果您連接的網路沒有安全措施保護,則有泄露資料(如個人資訊)給第三方的風險。
- 本機無法同時透過有線和無線連接使用。
- 如果出現錯誤訊息或您對網路連接有問題,請參閱紙制手冊:「網路安裝疑難排解」。
不支援毋須存取接入點即可透過無線連接直接接入電腦的「Ad-hoc 連接」。務必準備一個存取接入點。
連接至存取接入點或路由器時,需要以下資訊。
確認存取接入點或路由器的下列資訊並記下。
NOTE
- 關於如何查看這些資訊,請參閱存取接入點或路由器的手冊或聯繫其生產商。
- 存取接入點名稱/網路名稱:
* 也稱為 SSID。
它是驗證指定存取接入點的標識。
- 網路密匙:
* 也稱為驗證碼、WEP 碼、WPA/WPA2 碼或預共用碼。
需要設定密碼以防止未授權的使用者進入此通訊。
1
按下 [設定] 按鈕(A)。
顯示「設定」功能表螢幕。
2
使用

或

按鈕(B)選擇「LAN 設定」,然後按[OK]按鈕。
3
使用

或

按鈕(C)選擇「是」,然後按下[OK] 按鈕。
當無線連接啟用時,Wi-Fi 指示燈(D)亮起藍色。
5
選擇您記下的存取接入點名稱,然後按[OK]按鈕。
NOTE
- 如果您在公寓,可能會偵測到附近的正在使用存取接入點。
6
當顯示上面其中一個螢幕時,透過數字鍵 (E) 輸入您記下的網路密匙,然後按[OK]按鈕。
如果沒有顯示上述螢幕,轉到步驟 8。
按下

按鈕切換字元輸入模式。
IMPORTANT
NOTE
- 關於字元輸入的詳細資訊,參閱列印的說明書︰「網路安裝疑難排解」。
8
當出現以上螢幕時,按[OK]按鈕。
返回[設定]功能表螢幕。
NOTE
- 如果出現「連接到存取接入點失敗」,按[OK]按鈕,確認網路密匙正確,然後重新輸入。如果仍然無法建立連接,參閱紙制手冊:「網路安裝疑難排解」。
- 要透過連接至電腦使用本機,需要向電腦硬碟複製(安裝)包括印表機驅動程式的軟體。安裝過程需要約 20 分鐘。(安裝時間因電腦狀態或要安裝的應用程式軟體數量而異。)
- 螢幕取自Windows Vista Ultimate。
IMPORTANT
- 安裝前退出所有正在執行的應用程式。
- 以管理員身分(或管理員組的成員身分)登錄。
- 安裝過程中請勿切換使用者。
- 安裝時可能需要接入網際網路。將產生網路連接費用。請與網際網路服務供應商聯絡。
- 安裝過程中可能需要重新啟動電腦。根據電子手冊說明操作,重新啟動時請勿取出安裝光碟。重新啟動電腦後會繼續安裝。
- 如果安全軟體的防火牆功能開啟,可能出現佳能軟體正在試圖訪問網路的警告訊息。如果出現警告訊息,設定安全軟體為總是允許訪問。
- Easy-WebPrint EX
如果您使用 Internet Explorer 7 或更新,則可以使用網頁列印軟體 Easy-WebPrint EX。安裝時需要接入網際網路。
1
開啟電腦,然後將安裝光碟插入光碟機。
如果使用的是 Windows,安裝程式會自動啟動。
NOTE
- 如果程式沒有自動啟動,連按兩下「電腦」或「我的電腦」上的光碟圖示。光碟內容出現時,連按兩下 MSETUP4.EXE。
2 Windows 7/Windows Vista
Windows XP/Windows 2000 -> 3
在「自動播放」螢幕上按一下「運行 Msetup4.exe」,然後在「使用者帳戶控制」對話方塊上按一下「繼續」或「是」。
如果之後的步驟中再次出現「使用者帳戶控制」對話方塊,按一下「繼續」或「是」。
3
選擇您的居住地,按一下「下一步」。
NOTE
- 如果出現選擇語言螢幕,選擇語言後按一下「下一步」。
4
選擇國家或地區,按一下「下一步」。
NOTE
- 僅當在步驟 3 的螢幕上選擇了歐洲、中東、非洲或亞洲時出現。
5
按一下[簡易安裝]。
驅動程式、應用程式軟體及電子手冊將一起安裝。
NOTE
- Windows 7/Windows Vista SP1 或更新版本
- 您可以從「自訂安裝」安裝 XPS 印表機驅動程式。當安裝 XPS 驅動程式時,請同時勾選「印表機驅動程式」。
6
按一下[安裝]。
IMPORTANT
- 要安裝 Easy-WebPrint EX,此時需要將電腦連接至網際網路。(需要 Internet Explorer 7 或更新版本。)如果網際網路連接不能使用,可以稍後安裝該軟體。
7
選擇「在網路上使用印表機」,然後按一下「下一步」。
按照螢幕上的指示安裝軟體。
8
當出現印表機偵測螢幕時,按一下「下一步」。
IMPORTANT
- 如果沒有出現以上螢幕而出現「印表機連接」螢幕,則在步驟7中沒有選擇正確的連接方法。
- 按一下[取消]從步驟6中重新開始,然後確保在步驟7中選擇「在網路上使用印表機」。
9
當出現「偵測到的印表機清單」對話方塊時,選擇Canon MX870 series,然後按一下[下一步]。
NOTE
- 如果沒有偵測到印表機,確認顯示了「印表機設定」對話方塊。請參閱紙制手冊:「網路安裝疑難排解」。確認沒有問題後在步驟8的螢幕中按一下[下一步]。
10
當出現「安裝完成」對話方塊時,按一下[完成]。
1
按一下[下一步]。
按照螢幕上的指示安裝軟體。
註冊產品時需要產品序列號。序列號位於印表機內部(如圖所示)。
IMPORTANT
- 如果開啟電源,掃描單元(機蓋)(A)開啟時,列印頭固定座會移動。
NOTE
- 使用者註冊螢幕僅在「選擇您的居住地」螢幕中選擇歐洲、中東、非洲時顯示。
- 如果出現 Extended Survey Program 螢幕
如果您同意 Extended Survey Program,按一下「同意」。
如果按一下「不同意」,將不會安裝 Extended Survey Program 。(不影響本機正常使用。)
2
按一下「退出」完成安裝。
如果顯示「重新啟動」,按說明重新啟動電腦。
3
Solution Menu 自動啟動。
NOTE
- 取出安裝光碟並將其放置在安全的地方。
- Solution Menu 上顯示的按鈕因購買國家或地區而異。
- 在其他電腦上使用本機
本機無線連接完成後,便可以在同一網路上通過其他電腦使用本機。
在要使用印表機的電腦上安裝軟體(含驅動程式)。毋須其他設定。
A:目前可以使用本機的電腦
B:同一網路的其他電腦
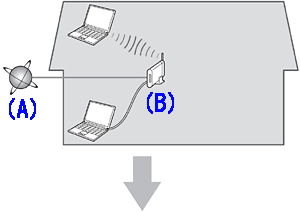
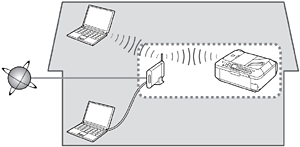



 或
或 按鈕(B)選擇「LAN 設定」,然後按[OK]按鈕。
按鈕(B)選擇「LAN 設定」,然後按[OK]按鈕。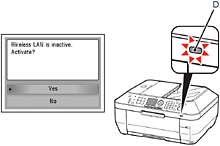
 或
或 按鈕(C)選擇「是」,然後按下[OK] 按鈕。
按鈕(C)選擇「是」,然後按下[OK] 按鈕。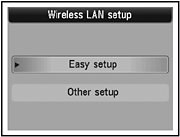
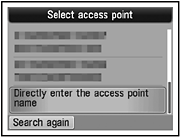

 按鈕切換字元輸入模式。
按鈕切換字元輸入模式。