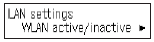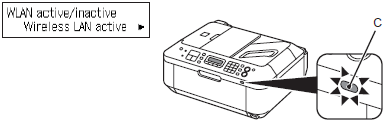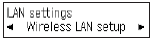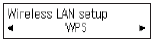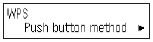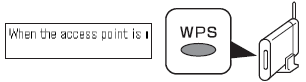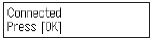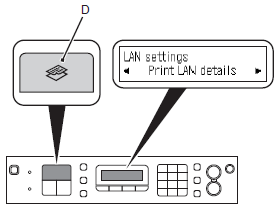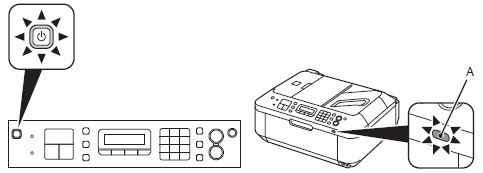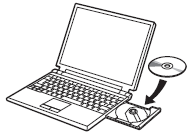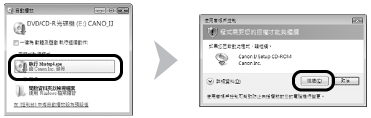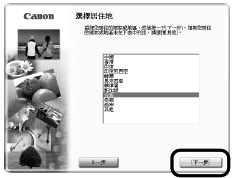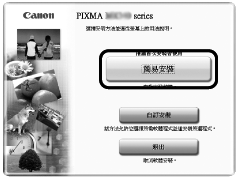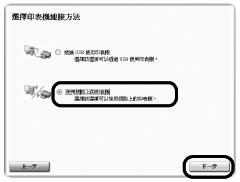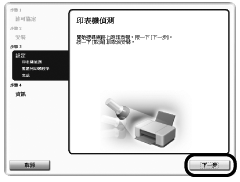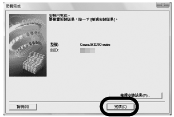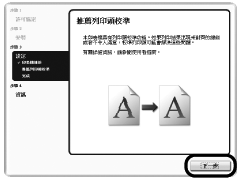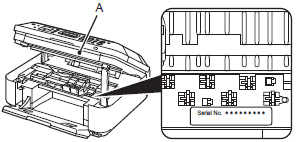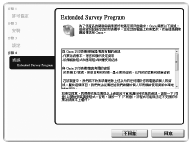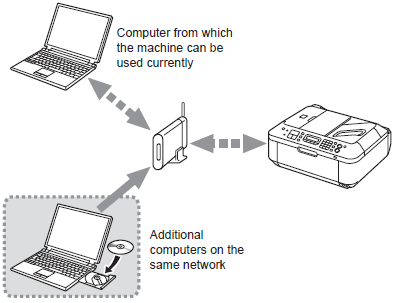解決方法
連接本機至網路前需要將電腦連接至網路。確保電腦和接入點或路由器已配置完成。
新增(連接)本機至網路。
無線連接注意事項
- 根據您的系統環境,網路裝置的配置、路由器功能、安裝步驟及安全設定有所不同。有關詳細資訊,參閱設備說明書或聯繫其生產商。
- 在辦公室安裝時,諮詢網路管理員。
- 如果您連接的網路沒有安全措施保護,則有泄露資料(如個人資訊)給第三方的風險。
- 如果出現錯誤訊息或您對網路連接有問題,請參閱紙制手冊:「網路安裝疑難排解」。
NOTE
不支援毋須存取接入點即可透過無線連接直接接入電腦的「Ad-hoc 連接」。務必準備一個存取接入點。
使用 WPS(Wi-Fi Protected Setup)無線設定
1.
使用[功能表]按鈕 (A) 選擇「設備設定」。
2.
使用

或

按鈕(B)選擇 LAN 設定。
然後按[OK]按鈕。
顯示「LAN設定」螢幕。
3.
選擇無線LAN連線/未連線,然後按[OK]按鈕。
顯示無線LAN連線/未連線螢幕。
4.
選擇「無線 LAN 連線」,然後按[OK]按鈕。
當無線連接啟用時,Wi-Fi 指示燈(C)亮起藍色。
顯示「LAN設定」螢幕。
5.
選擇「無線 LAN 設定」,然後按[OK]按鈕。
顯示「無線LAN設定」螢幕。
6.
選擇「WPS」,然後按[OK]按鈕。
顯示「WPS」螢幕。
7.
選擇「單鍵方法」,然後按[OK]按鈕。
存取接入點就緒後,請按設備螢幕的 [OK]按鈕。
NOTE
要使用 PIN 編碼方法安裝,在步驟 7 中選擇「 PIN 編碼方法」,然後按[OK]按鈕。按照螢幕說明操作本機和存取接入點。當出現步驟9的螢幕時,按[OK]按鈕。
出現步驟10的螢幕時,按下「影印」按鈕返回影印待命螢幕。
如果 10 分鐘內安裝沒有完成,將發生暫停錯誤。如果出現暫停錯誤,按[OK]按鈕,然後重新設定,將螢幕上顯示的新的 PIN 編碼設定為存取接入點。
8.
按下並按住接入點的 WPS 按鈕(約5秒鐘),然後在兩分鐘內按下本機的[OK]按鈕。
有關按 WPS 按鈕的詳細資訊,請參閱您的存取接入點的說明書。
顯示「連接」螢幕。
搜索或連接存取接入點時,Wi-Fi 指示燈(藍色)將閃爍。
9.
按一下[OK]按鈕。
顯示「LAN設定」螢幕。
IMPORTANT
- 如果出現超時錯誤螢幕,請按[OK]按鈕,然後從步驟6開始。
10.
按下[影印]按鈕(D)。
顯示影印待命螢幕。
- 要透過連接至電腦使用本機,需要向電腦硬碟複製(安裝)包括印表機驅動程式的軟體。安裝過程需要約 20 分鐘。(安裝時間因電腦狀態或要安裝的應用程式軟體數量而異。)
- 螢幕取自Windows Vista Ultimate。
IMPORTANT
- 安裝前退出所有正在執行的應用程式。
- 以管理員身分(或管理員組的成員身分)登錄。
- 安裝過程中請勿切換使用者。
- 安裝時可能需要接入網際網路。可能會產生連接費用,請與網際網路服務提供商聯繫。
- 安裝過程中可能需要重新啟動電腦。根據電子手冊說明操作,重新啟動時請勿取出安裝光碟。重新啟動電腦後會繼續安裝。
- 如果安全軟體的防火牆功能開啟,可能出現佳能軟體正在試圖訪問網路的警告訊息。如果出現警告訊息,設定安全軟體為總是允許訪問。
IMPORTANT
如果您使用 Internet Explorer 7 或更新,則可以使用網頁列印軟體 Easy-WebPrint EX。安裝時需要接入網際網路。
1.
確保本機已開啟,Wi-Fi 指示燈 (A) 亮起藍色。
NOTE
2.
開啟電腦,然後將安裝光碟插入光碟機。
如果使用的是 Windows,安裝程式會自動啟動。
NOTE
如果程式沒有自動啟動,連按兩下「電腦」或「我的電腦」上的光碟圖示。光碟內容出現時,連按兩下 MSETUP4.EXE。
Windows 7/Windows Vista -> 3
Windows XP/Windows 2000 -> 4
3.
在「自動播放」螢幕上按一下「運行 Msetup4.exe」,然後在「使用者帳戶控制」對話方塊上按一下「繼續」或「是」。
如果之後的步驟中再次出現「使用者帳戶控制」對話方塊,按一下「繼續」或「是」。
4.
選擇您的居住地,按一下「下一步」。
NOTE
如果出現選擇語言螢幕,選擇語言後按一下「下一步」。
5.
選擇國家或地區,按一下「下一步」。
NOTE
僅當在步驟 4 的螢幕上選擇了歐洲、中東、非洲或亞洲時出現。
6.
按一下[簡易安裝]。
驅動程式、應用程式軟體及電子手冊將一起安裝。
NOTE
Windows 7/Windows Vista SP1 或更新版本
- 您可以從「自訂安裝」安裝 XPS 印表機驅動程式。當安裝 XPS 驅動程式時,請同時勾選「印表機驅動程式」。
7.
按一下[安裝]。
IMPORTANT
要安裝 Easy-WebPrint EX,此時需要將電腦連接至網際網路。
(需要 Internet Explorer 7 或更新版本。)如果網際網路連接不能使用,可以稍後安裝該軟體。
8.
選擇「在網路上使用印表機」,然後按一下「下一步」。
按照螢幕上的指示安裝軟體。
9.
當出現印表機偵測螢幕時,按一下「下一步」。
IMPORTANT
- 如果沒有出現以上螢幕而出現「印表機連接」螢幕,則在步驟8中沒有選擇正確的連接方法。
- 按一下[取消]從步驟7中重新開始,然後確保在步驟8中選擇「在網路上使用印表機」。
11.
當出現「偵測到的印表機清單」對話方塊時,選擇 Canon MX340 series,然後按一下[下一步]。
NOTE
如果沒有偵測到印表機,會顯示「設定新印表機」對話方塊。請參閱紙制手冊:「網路安裝疑難排解」。確認沒有錯誤後,按一下「重新偵測」。
12.
當顯示「設定完成」螢幕時,按一下 [完成]或[確定]。
1.
按一下[下一步]。
按照螢幕上的指示安裝軟體。
註冊產品時需要產品序列號。序列號位於印表機內部(如圖所示)。
IMPORTANT
如果開啟電源,掃描單元(機蓋)(A)開啟時,墨盒(FINE Cartridge)固定座會移動。
NOTE
歐洲,中東,非洲在「選擇您的居住地」螢幕中被選定時,
- 如果出現 Extended Survey Program 螢幕
如果您同意 Extended Survey Program,按一下「同意」。
如果按一下「不同意」,將不會安裝 Extended Survey Program 。(不影響本機正常使用。)
2.
按一下「退出」完成安裝。
如果顯示「重新啟動」,按說明重新啟動電腦。
NOTE
- 取出安裝光碟並將其放置在安全的地方。
- Solution Menu 上顯示的按鈕因購買國家或地區而異。
本機無線連接完成後,便可以在同一網路上通過其他電腦使用本機。
在要使用印表機的電腦上安裝軟體(含驅動程式)。毋須其他設定。
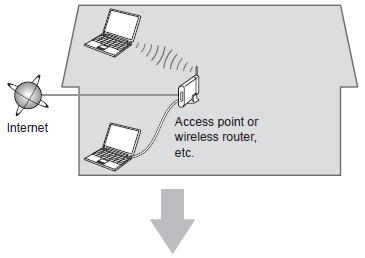
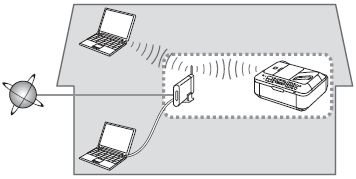
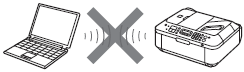
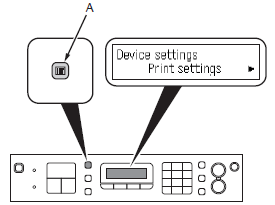

 或
或 按鈕(B)選擇 LAN 設定。
按鈕(B)選擇 LAN 設定。