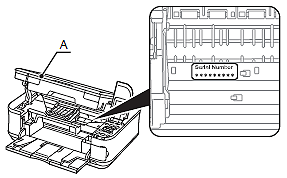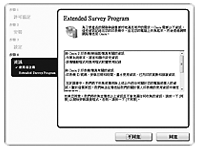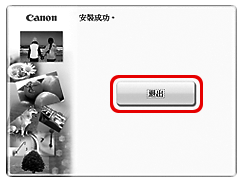解決方法
連接本機至網路前,請確認完成電腦及存取接入點或路由器的配置,並且電腦已連接至網路。
無線連接注意事項
- 根據您的系統環境,網路裝置的配置、路由器功能、安裝步驟及安全設定有所不同。有關詳細資訊,參閱設備說明書或聯繫其生產商。
- 在辦公室安裝時,諮詢網路管理員。
- 如果您連接的網路沒有安全措施保護,則有泄露資料(如個人資訊)給第三方的風險。
- 如果出現錯誤訊息或您對網路連接有問題,請參閱紙制手冊:「網路安裝疑難排解」。
IMPORTANT
不支援無須存取接入點即可透過無線連接直接接入電腦的「Ad-hoc 連接」。
NOTE
使用 WPS(Wi-Fi Protected Setup)無線設定
1. 使用輕鬆轉盤(A)選擇「設定(Setting)」,然後按[OK]按鈕。
2. 選擇「無線 LAN 設定(Wireless LAN setup)」,然後按[OK]按鈕。
3. 選擇「是(Yes)」,並按[OK]按鈕。
當無線連接啟用時,Wi-Fi 指示燈(B)亮起藍色。
4. 選擇「WPS 設定(WPS settings)」,然後按[OK]按鈕。
5. 選擇「單鍵方法(Push button method)」,然後按[OK]按鈕。
6. 按一下[OK]按鈕。
NOTE
要使用 PIN 代碼方式安裝,在步驟 5 中選擇「 PIN 方式(PIN method)」,然後按[OK]按鈕。按照螢幕說明操作本機和存取接入點。當設定完畢時,會出現完成螢幕。按[OK]按鈕返回設定螢幕。
如果 10 分鐘內安裝沒有完成,將發生暫停錯誤。如果出現暫停錯誤,按[OK]按鈕,然後重新設定,將螢幕上顯示的新的 PIN 代碼設定為存取接入點。如果出現其他錯誤,請參閱紙制手冊:「網路安裝疑難排解」。
7. 存取接入點就緒時,按本機的[OK]按鈕,然後在兩分鐘內按存取接入點上的 [ WPS ] 按鈕。
搜索存取接入點時,Wi-Fi 指示燈(藍色)將閃爍。
8. 當完成螢幕出現時,按[OK]按鈕,然後按[主頁]按鈕(C)。
返回待命螢幕。
IMPORTANT
如果反復出現暫停錯誤或出現其他錯誤,參閱紙制手冊:「網路安裝疑難排解」。
NOTE
有關 WPS 的詳細資訊,請參閱您的存取接入點的說明書。
1. 按[主頁]按鈕(A),使用輕鬆轉盤選擇「設定(Setting)」,然後按[OK]按鈕。
IMPORTANT
2. 選擇「設備設定(Device settings)」,然後按[OK]按鈕。
3. 選擇「LAN 設定(LAN settings)」,然後按[OK]按鈕。
4. 選擇「確認 LAN 設定(Confirm LAN settings)」,然後按[OK]按鈕。
5. 選擇「無線 LAN 設定清單(Wireless LAN settings list)」,然後按[OK]按鈕。
確定「連接(Connection)」設定為「已連線(Active)」,然後按[主頁]按鈕。
連接完成前可能需要一段時間。出現這種情況,按[返回]按鈕,等待一分鐘後,會重新顯示無線 LAN 設定清單。
NOTE
- 本機和存取接入點都已開啟。
- 本機與存取接入點間無障礙物,無線通訊可用。
- 附件沒有微波、電冰箱或其他可能產生無線電干擾的物體。
要透過連接至電腦使用本機,需要向電腦硬碟複製(安裝)包括印表機驅動程式的軟體。安裝過程需要約 20 分鐘。(安裝時間因電腦狀態或要安裝的應用程式數量而異。)
以下螢幕取自 Windows Vista Ultimate Edition 作業系統(以下簡稱「Windows Vista」)。
IMPORTANT
- 安裝前退出所有正在執行的應用程式。
- 以「管理員」身分(或管理員組的成員身分)登錄。
- 安裝過程中請勿切換用戶。
- 安裝時可能需要接入互聯網。將產生網際網路費用。
- 安裝過程中可能需要重新啟動電腦。根據電子手冊說明操作,重新啟動時請勿取出安裝光碟。重新啟動電腦後會繼續安裝。
- 如果安全軟體的防火牆功能開啟,可能出現佳能軟體正在試圖訪問網路的警告訊息。
IMPORTANT
如果您使用 Internet Explorer 7 或更新,則可以使用網頁列印軟體 Easy-WebPrint EX。安裝時需要接入互聯網。(也可以稍後安裝此軟體。)
1. 開啟電腦,然後將安裝光碟插入光碟機。
安裝程式將會自動開始。
NOTE
如果程式沒有自動啟動,連按兩下「電腦」或「我的電腦」上的光碟圖示。
光碟內容出現時,連按兩下 MSETUP4.EXE。
Windows Vista -> 2
Windows XP/2000 -> 3
2. 在「自動播放」螢幕上按一下「運行 Msetup4.exe」,然後在「使用者帳戶控制」對話方塊上按一下「繼續」。
如果之後的步驟中再次出現「使用者帳戶控制」對話方塊,按一下「繼續」。
3. 選擇您的居住地,按一下「下一步」。
NOTE
如果出現選擇語言螢幕,選擇語言後按一下「下一步」。
4. 選擇國家或地區,按一下「下一步」。
NOTE
僅當在步驟 3 的螢幕上選擇了歐洲、中東、非洲或亞洲時出現。
5. 按一下[簡易安裝]。
驅動程式、應用程式軟體及電子手冊將一起安裝。
NOTE
6. 按一下[安裝]。
IMPORTANT
如果您使用 Internet Explorer 7 或更新,則可以使用網頁列印軟體 Easy-WebPrint EX。安裝時需要接入互聯網。(也可以稍後安裝此軟體。)
7. 選擇「在網路上使用印表機」,然後按一下「下一步」。
8. 仔細閱讀「許可協定」螢幕,然後按一下「是」。
IMPORTANT
9. 當出現「請允許所有安裝精靈進程」螢幕時,按一下「下一步」。
10. 當出現印表機偵測螢幕時,按一下「下一步」。
IMPORTANT
如果沒有顯示印表機檢測螢幕,則步驟 7 中選擇的連接方法不正確。按一下「取消」並從步驟 6 重新開始,務必在步驟 7 中選擇「在網路上使用印表機」。
11. 當出現「偵測到的印表機清單」對話方塊時,選擇印表機,然後按一下「下一步」。
當出現「安裝完成」對話方塊時,按一下「下一步」。
NOTE
如果沒有偵測到印表機,確認顯示了「印表機設定」對話方塊。請參閱紙制手冊:「網路安裝疑難排解」。確認沒有錯誤後,按一下「下一步」。
12. 當出現「連接效能測量」對話方塊時,按一下 [ 下一步 ]。
確認測量結果,然後按一下 [ 完成 ]。
確保

顯示在連結效能的印表機和存取接入點中間。
NOTE
- 您可以透過按一下 [ 取消 ] 取消測量。您也可以在設定完成後查看通訊的詳細狀態。關於詳細資訊,參閱電子說明書︰「進階指南」。
- 如果顯示除
 以外的圖示,參閱顯示訊息或說明檔案改善通訊狀態,然後按一下「重新測量」。
以外的圖示,參閱顯示訊息或說明檔案改善通訊狀態,然後按一下「重新測量」。
1. 當出現「在紙匣中裝入一般紙張」螢幕時,按螢幕
說明安裝軟體。
NOTE
註冊產品時需要產品序列號。序列號位於印表機內部(如圖所示)。
IMPORTANT
當開啟掃描單元(機蓋) (A)時,如果電源開啟,列印頭固定座將自動移動。
NOTE
使用者註冊螢幕僅在「選擇您的居住地」螢幕中選擇歐洲、中東、非洲時顯示。
- 關於 Extended Survey Program
如果您同意 Extended Survey Program,按一下「同意」。
如果按一下「不同意」,將不會安裝 Extended Survey Program 。
(不影響本機正常使用。)
2. 按一下「退出」完成安裝。
如果顯示「重新啟動」,按說明重新啟動電腦。
重新啟動電腦後,取出安裝光碟並將其放置在安全的地方。
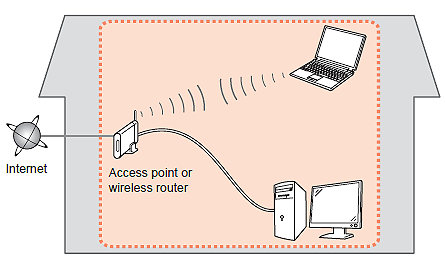
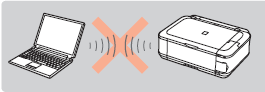
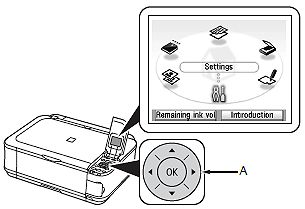
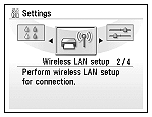
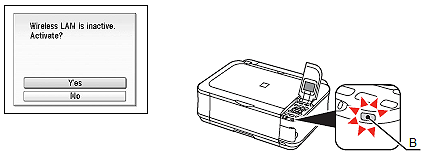
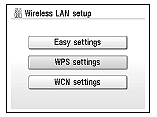
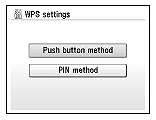
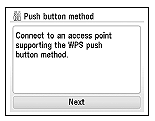
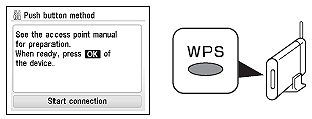
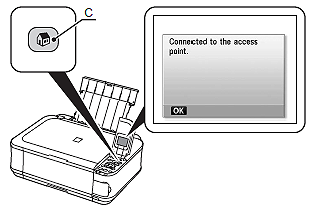
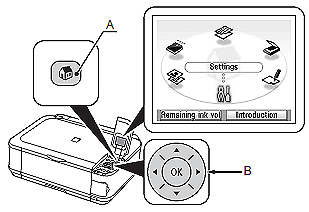
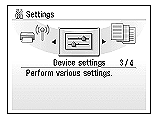
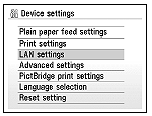
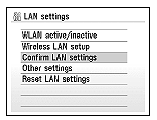
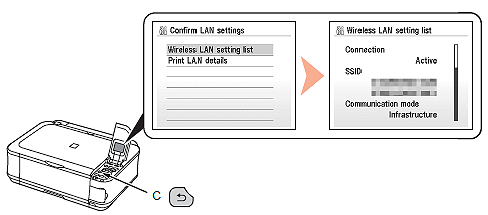
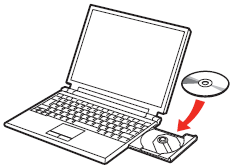
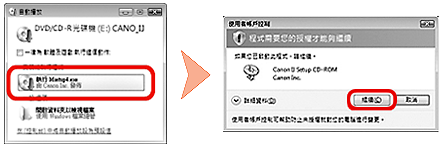
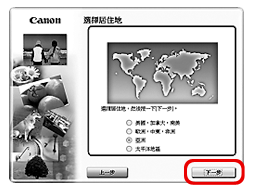
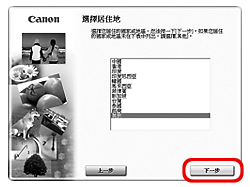
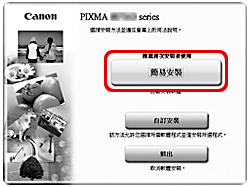
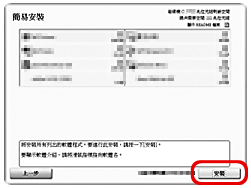
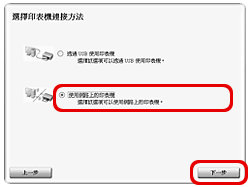
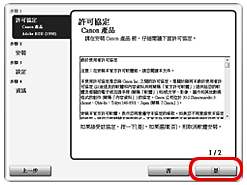
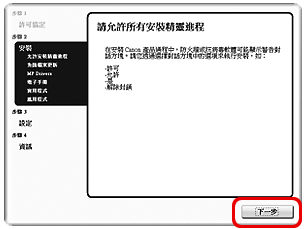
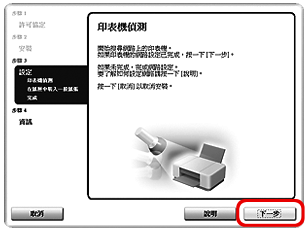
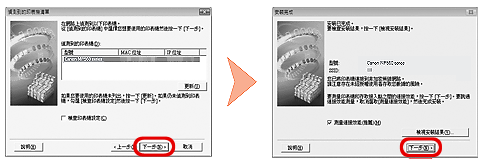
 顯示在連結效能的印表機和存取接入點中間。
顯示在連結效能的印表機和存取接入點中間。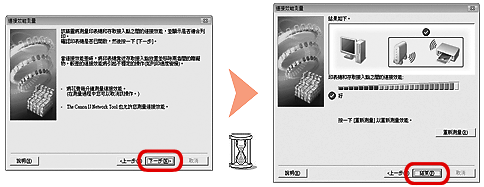
 以外的圖示,參閱顯示訊息或說明檔案改善通訊狀態,然後按一下「重新測量」。
以外的圖示,參閱顯示訊息或說明檔案改善通訊狀態,然後按一下「重新測量」。