解決方法
1. 準備影印。
(1) 開啟電源。
(2) 裝入紙張。
此處,我們確定 A4 一般紙張已裝入紙匣中。
NOTE
紙匣中載入 A4、B5、A5 或 Letter 大小的一般紙張。在後端托盤中載入其他大小或類型的紙張。
(3) 輕輕開啟出紙托盤,然後開啟出紙托盤擴展架。
(4) 在「主頁」螢幕上選擇「影印」

並按[OK]按鈕。
(5) 在原稿玻璃上裝入原稿。
將要影印的面朝下裝入原稿並如下所示將其與對齊標誌

) 對齊。
然後輕輕蓋上文件蓋。
2. 開始影印。
(1) 確認頁面大小、媒體類型、放大等。
確認「放大」已選擇 100%、「頁面大小」已選擇 A4 並且「媒體類型」已選擇一般紙張。
要更改設定,使用[輕鬆轉盤](

或

按鈕)(A)選擇要更改的項目,並按[OK]按鈕(B)。
-> [ 設定項 ]
NOTE
- 當「媒體類型」選擇一般紙張並且「頁面大小」已選擇 A4、B5、A5 或 8.5"x11" (LTR) 時,將出現紙匣,作為紙張的來源。
- 如果按右功能按鈕(C)選擇「預覽」,您可以預覽列印結果。
- 如果按左功能按鈕(D)選擇「特殊影印」,您可以選擇各種影印功能,例如「雙面影印」、「滿版影印」、「2 合 1 影印」及「消除黑框」
(2) 重複按[+]或[-]按鈕(E)以指定份數。
(3) 按[彩色]按鈕(F)進行彩色影印,或[黑白]按鈕(G)進行黑白影印。
本機開始影印。
影印完成後從原稿玻璃上取出原稿。
IMPORTANT
NOTE
- 按[停止]按鈕取消影印。
- 從步驟 1-(5) 重複操作以影印另一原稿。
按[主頁]按鈕可以退出「影印」功能表並顯示主頁螢幕。
選擇主頁螢幕上的

「影印」,然後按[OK]按鈕顯示「影印」螢幕。
NOTE
- 頁面大小和媒體類型設定儲存在各模式下。
- 即使關機後,印表機也會保留頁面大小、媒體類型等設定。
- 因功能而異,某些設定項不能被同時指定。
可以選取其中一種預設比例縮小或放大影印件。
在出現的螢幕上選擇預設比例時,使用[輕鬆轉盤]或


按鈕更改比例,然後按[OK]按鈕完成設定。
NOTE
- 當您選擇「按頁面大小」時,視原始文件而定,可能無法檢測到正確的文件大小。在此情況下,選取「預設比例」、「縮放(25 - 400 %)」或「100%」。
- 如果您想以同樣大小影印,選擇「100%」。
朝順時針反向轉動[輕鬆轉盤]以增加強度或逆時針反向以降低強度。
您亦可使用


按鈕進行設定。
在強度螢幕中按右功能按鈕以自動符合原稿玻璃上原稿的強度,然後列印影像。
執行此操作時,LCD 上用於強度調整的捲軸變更為「自動」。
IMPORTANT
選擇「自動」時,您無法使用[輕鬆轉盤]變更強度。按右功能按鈕以再次啟用手動強度設定,然後指定強度。
5. 列印品質
根據原始文件調整列印品質。
IMPORTANT
- 如果您使用「快速(速度優先)」且媒體類型設定為「一般紙張」,而列印品質未如理想,選擇「標準」或「高(品質優先)」重新嘗試影印。
- 選擇「高(品質優先)」進行灰階影印。灰階在灰色範圍內而不是以黑色或白色渲染色調。
您可以將兩頁原稿影印到一頁紙張的兩面。
(A)長邊裝訂
(B)短邊裝訂
1. 選擇

「雙面影印」,然後按[OK]按鈕。
按螢幕說明操作。
2. 按[彩色]按鈕進行彩色影印,或 [黑白]按鈕進行黑白影印。
NOTE
- 您可以跳過原稿第二頁的掃描,只影印第一頁。按 [彩色]或[黑白]按鈕掃描完原稿第一頁後,按左功能按鈕在出現的螢幕上選擇「列印正面」。
- 如果紙匣黑白影印,「雙面影印」的列印強度可能與單面影印不同。
1. 選擇

「滿版影印」,然後按[OK]按鈕。
按螢幕說明操作。
2. 按[彩色]按鈕進行彩色影印,或[黑白]按鈕進行黑白影印。
NOTE
- 由於列印的影像被擴展到整個頁面,可能發生剪裁邊緣的現象。您可以按需要從原始影像的邊距變更要剪裁的寬度。
- 關於滿版影印可以使用的紙張大小和媒體類型的詳細資訊,請參閱 [列印區域 ]。
您可以透過縮小影像將兩頁原稿(A) (B)影印到一頁紙張 (C)。
1. 選擇

「2 合 1 影印」,然後按[OK]按鈕。
按螢幕說明操作。
2. 按[彩色]按鈕進行彩色影印,或[黑白]按鈕進行黑白影印。
NOTE
- 您可以跳過原稿第二頁的掃描,只影印第一頁。按[彩色]或[黑白]按鈕掃描完原稿第一頁後,按左功能按鈕在出現的螢幕上選擇「列印第一頁」。
- 如果掃描時 LCD 上顯示「裝置記憶體已滿。」,請設定列印品質為「標準」並嘗試影印。如果問題未解決,減少文件的頁數或設定列印品質為「快速(速度優先)」並嘗試再次影印。
您可以透過縮小影像將四頁原稿影印到一頁紙張 。四種不同佈置可用。
1. 選擇

「4 合 1 影印」,然後按[OK]按鈕。
按螢幕說明操作。
2. 按[彩色]按鈕進行彩色影印,或[黑白]按鈕進行黑白影印。
NOTE
- 如果僅要影印 1、2 或 3 頁,掃描完最後一頁要影印的文件後按左功能按鈕選擇「現在列印」。
- 如果掃描時 LCD 上顯示「裝置記憶體已滿。」,請設定列印品質為「標準」並嘗試影印。如果問題未解決,減少文件的頁數或設定列印品質為「快速(速度優先)」並嘗試再次影印。
您可用在一頁紙張上多次影印同一張影像。您可以設定本機自動選擇重複影印影像的次數,亦可指定次數。
1. 選擇

「影像重複」,然後按[OK]按鈕。
按螢幕說明操作。
2. 按[彩色]按鈕進行彩色影印,或[黑白]按鈕進行黑白影印。
NOTE
影印厚的原稿文件如書籍時,您可以使用影像和裝訂線四周不帶黑框影印。
1. 選擇

「消除黑框」,然後按[OK]按鈕。
按螢幕說明操作。
2. 按[彩色]按鈕進行彩色影印,或[黑白]按鈕進行黑白影印。
NOTE
- 按[彩色]按鈕進行彩色影印,或[黑白]按鈕進行黑白影印。
- 影像四周可能出現窄的黑框。此功能僅取消黑框。如果掃描的書籍太薄或在窗邊或明亮的環境使用本機時,可能仍有黯淡的黑框。如果原稿色彩較暗,本機無法區分色彩和陰影,這可能造成摺痕處輕微剪裁或陰影。
- 螢幕上顯示預覽時按右功能按鈕,您可以在預覽螢幕中預覽列印輸出的影像。
2. 指定裁剪區域後按[OK]按鈕。
您可以在預覽螢幕中預覽列印輸出的影像。
3. 按[彩色]按鈕進行彩色影印,或[黑白]按鈕進行黑白影印。
NOTE
如果在裁剪影像螢幕按[OK]按鈕後按左功能按鈕以顯示列印設定螢幕,您可以重新掃描原稿。
2. 指定蒙版區域後按[OK]按鈕。
您可以在預覽螢幕中預覽列印輸出的影像。
3. 按[彩色]按鈕進行彩色影印,或[黑白]按鈕進行黑白影印。
NOTE
如果在蒙版螢幕按[OK]按鈕後按左功能按鈕,會顯示列印設定螢幕,您可以重新掃描原稿文件。
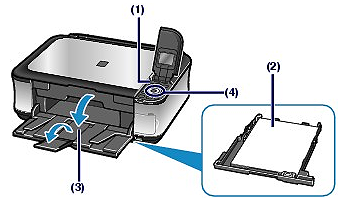
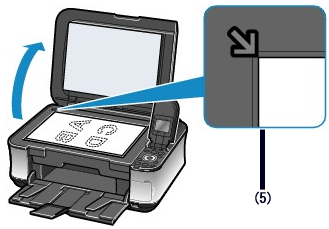
 並按[OK]按鈕。
並按[OK]按鈕。 ) 對齊。
) 對齊。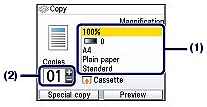
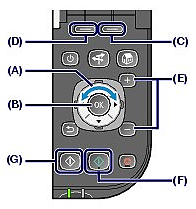
 或
或 按鈕)(A)選擇要更改的項目,並按[OK]按鈕(B)。
按鈕)(A)選擇要更改的項目,並按[OK]按鈕(B)。 「影印」,然後按[OK]按鈕顯示「影印」螢幕。
「影印」,然後按[OK]按鈕顯示「影印」螢幕。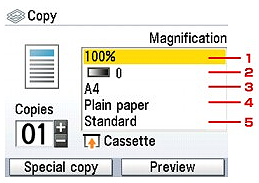
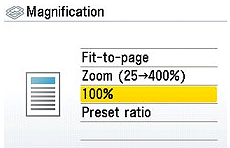
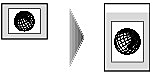
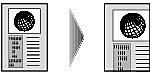



 按鈕更改比例,然後按[OK]按鈕完成設定。
按鈕更改比例,然後按[OK]按鈕完成設定。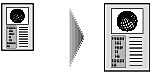

 按鈕更改比例,然後按[OK]按鈕完成設定。
按鈕更改比例,然後按[OK]按鈕完成設定。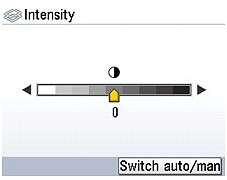

 按鈕進行設定。
按鈕進行設定。
 「雙面影印」,然後按[OK]按鈕。
「雙面影印」,然後按[OK]按鈕。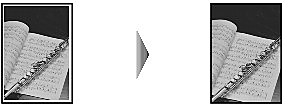
 「滿版影印」,然後按[OK]按鈕。
「滿版影印」,然後按[OK]按鈕。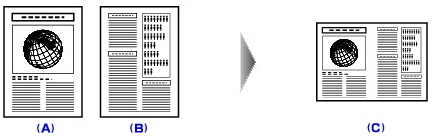
 「2 合 1 影印」,然後按[OK]按鈕。
「2 合 1 影印」,然後按[OK]按鈕。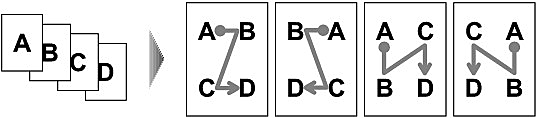
 「4 合 1 影印」,然後按[OK]按鈕。
「4 合 1 影印」,然後按[OK]按鈕。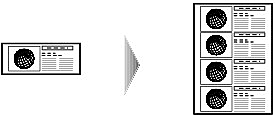
 「影像重複」,然後按[OK]按鈕。
「影像重複」,然後按[OK]按鈕。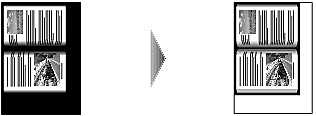
 「消除黑框」,然後按[OK]按鈕。
「消除黑框」,然後按[OK]按鈕。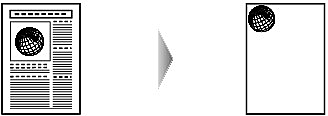
 「裁剪」,然後按照 LCD 上的說明使用
「裁剪」,然後按照 LCD 上的說明使用


 按鈕指定裁剪區域的左上方和右下方。
按鈕指定裁剪區域的左上方和右下方。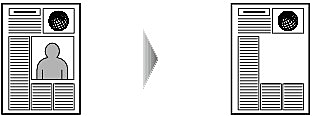
 「蒙版」,然後按照 LCD 上的說明使用
「蒙版」,然後按照 LCD 上的說明使用


 按鈕指定蒙版區域的左上方和右下方。
按鈕指定蒙版區域的左上方和右下方。