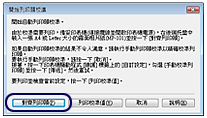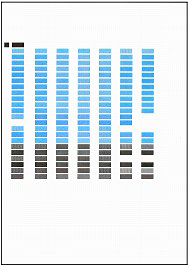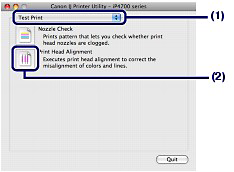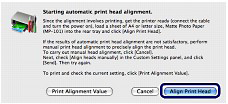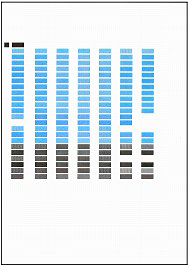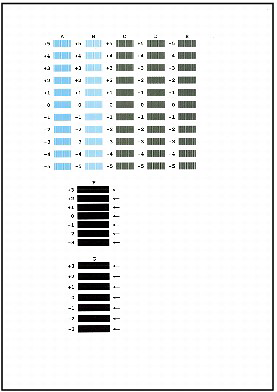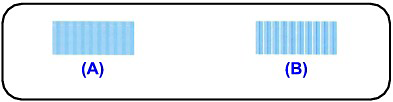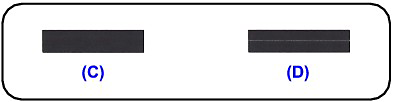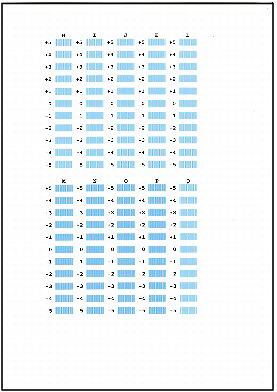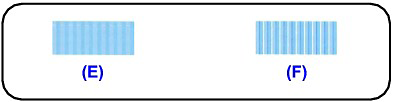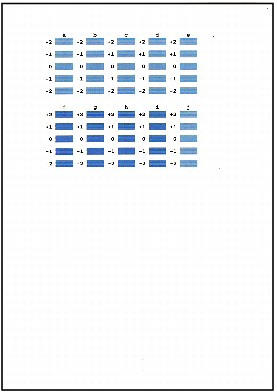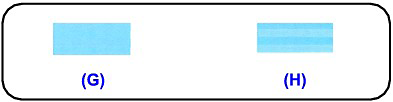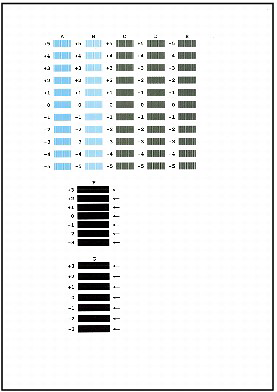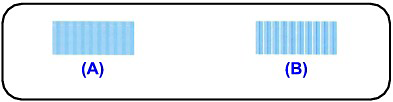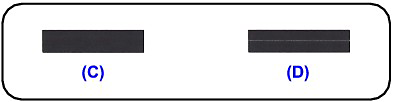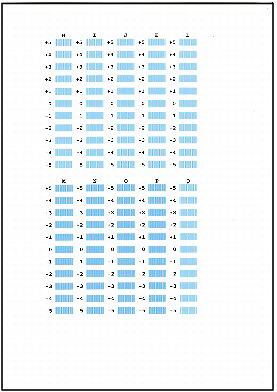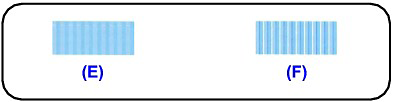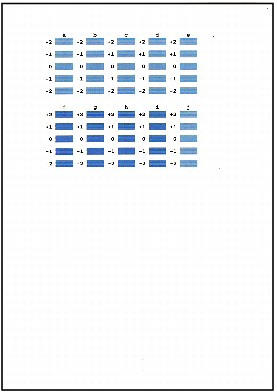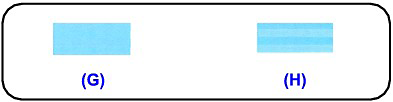解決方法
如果列印的線條不規則或列印結果未如理想,調整列印頭位置。
您需要準備︰A4 或 Letter 大小的隨附紙張或佳能霧面相片紙 MP-101
NOTE
- 將以黑色及藍色列印列印頭校準圖案。
- 如果隨附紙張(佳能霧面相片紙 MP-101)用完或佳能原裝紙張暫時未準備好,您可以使用一般紙張手動對齊列印頭。
- 您亦可使用[恢復/取消]按鈕讓印表機自行對齊列印頭。
(1) 請確認電源已開啟並已在後端托盤中裝入A4 或 Letter 大小的隨附紙張或佳能霧面相片紙 MP-101。將其列印面(較白的一面)面向自己裝入後端托盤。
(3)按住[恢復/取消]按鈕直到電源狀態顯示燈閃爍綠色四次,然後立即釋放。
將列印列印頭校準圖案,並且印表機自動調整列印頭位置。
印表機完成列印頭校準圖案列印前,請勿執行任何其他作業。
2. 在後端托盤中裝入A4 或 Letter 大小的隨附紙張或佳能霧面相片紙 MP-101。
將其列印面(較白的一面)面向自己裝入後端托盤。
IMPORTANT
- 無法使用紙匣自動對齊列印頭。務必在後端托盤中裝入紙張。
3. 輕輕開啟出紙托盤,然後開啟出紙托盤擴展架。
IMPORTANT
5. 調整列印頭位置。
(1) 按一下「維護」標籤。
(2) 按一下「列印頭校準」。
(3) 確認顯示的訊息並按一下「對齊列印頭」。
將列印列印頭校準圖案,並且印表機自動調整列印頭位置。
印表機完成列印頭校準圖案列印前,請勿執行任何其他作業。此過程需要 5 分鐘。
NOTE
- 如果自動調整列印頭位置失敗,警告指示燈將閃爍。請參閱[警告指示燈閃爍橙色 ]。
- 如果按照上述方法調整列印頭位置後列印結果仍未如理想,請手動對齊列印頭。
2. 在後端托盤中裝入A4 或 Letter 大小的隨附紙張或佳能霧面相片紙 MP-101。
將其列印面(較白的一面)面向自己裝入後端托盤。
IMPORTANT
- 無法使用紙匣自動對齊列印頭。務必在後端托盤中裝入紙張。
3. 輕輕開啟出紙托盤,然後開啟出紙托盤擴展架。
IMPORTANT
4. 開啟 Canon IJ Printer Utility。
5. 調整列印頭位置。
(1) 從彈出的功能表中選擇「測試列印(Test Print)」。
(2) 按一下「列印頭校準(Print Head Alignment)」。
(3) 確認顯示的訊息並按一下「對齊列印頭(Align Print Head)」。
將列印列印頭校準圖案,並且印表機自動調整列印頭位置。
印表機完成列印頭校準圖案列印前,請勿執行任何其他作業。此過程需要 5 分鐘。
NOTE
- 如果自動調整列印頭位置失敗,警告指示燈將閃爍。請參閱[警告指示燈閃爍橙色 ]。
- 如果按照上述方法調整列印頭位置後列印結果仍未如理想,請手動對齊列印頭。
本節介紹如何手動對齊列印頭。
如果對自動列印頭校準結果不滿意,按照以下步驟執行手動列印頭校準精確對齊列印頭。
NOTE
- 如果內蓋開啟,將其關閉。
- 僅以黑色和藍色列印列印頭校準圖案。
2. 在紙匣中載入三張 A4 或 Letter 大小的一般紙張。
4. 列印圖案。
(1) 開啟印表機內容對話方塊。
(2) 按一下「維護」標籤及「自訂設定」。
(3) 選擇手動對齊列印頭對話方塊,然後按一下「傳送」。
(4) 確認顯示的訊息,然後按一下「確定」。
(5) 在「維護」視窗中,按一下「列印頭校準」。
(6) 確認顯示的訊息並按一下「對齊列印頭」。
IMPORTANT
NOTE
(7) 列印圖案後,按一下 [ 是 ]。
顯示輸入列印頭校準數值的對話框。
5. 參見第一個列印輸出並調整列印頭位置。
(1) 查看列印的圖案並在欄 A 區域內選擇垂直條紋最不明顯的圖案。
NOTE
- 如果選出最佳圖案比較困難,選出那些垂直白色條紋最不明顯的設置。
2. 重複步驟直到輸入完欄 G 區域內的圖案數值,然後按一下 [ OK ]。
對於 F 欄和 G 欄,選出那些水平條紋最不明顯的設置。
NOTE
- 如果選出最佳圖案比較困難,選出那些水平白色條紋最不明顯的設置。
3. 確認顯示的訊息,然後按一下「確定」。
列印第二個圖案。
IMPORTANT
6. 參見第二個列印輸出並調整列印頭位置。
(1) 查看列印的圖案並在 H 欄區域內選擇垂直條紋最不明顯的圖案數值。
NOTE
- 如果選出最佳圖案比較困難,選出那些垂直白色條紋最不明顯的設置。
(2) 重複步驟直到輸入完欄 Q 區域內的圖案數值,然後按一下 [ OK ]。
(3) 確認顯示的訊息,然後按一下「確定」。
列印第三個圖案。
IMPORTANT
7. 參見第三個列印輸出並調整列印頭位置。
(1) 查看列印的圖案並在 A 欄區域內選擇水平條紋最不明顯的圖案數值。
NOTE
- 如果選出最佳圖案比較困難,選出那些水平白色條紋最不明顯的設置。
(2) 重複步驟直到輸入完 j 欄區域內的圖案數值,然後按一下 [ OK ]。
(3) 確認顯示的訊息,然後按一下「確定」。
2. 在紙匣中載入三張 A4 或 Letter 大小的一般紙張。
4. 列印圖案。
(1) 開啟 Canon IJ Printer Utility 對話方塊。
(2) 在彈出的功能表裡選擇「自訂設定(Custom Settings)」。
(3) 選擇手動對齊列印頭對話方塊,然後按一下「傳送(Send)」。
(4) 確認顯示的訊息,然後按一下「好(OK)」。
(5) 從彈出的功能表中選擇「測試列印(Test Print)」。
(6) 按一下「列印頭校準(Print Head Alignment)」。
(7) 確認顯示的訊息並按一下「對齊列印頭(Align Print Head)」。
顯示輸入列印頭校準數值的對話框。
IMPORTANT
NOTE
- 要確認當前設定,按一下「列印校準值(Print Alignment Value)」並列印圖案。
5. 參見第一個列印輸出並調整列印頭位置。
(1) 查看列印的圖案並在欄 A 區域內選擇垂直條紋最不明顯的圖案。
NOTE
- 如果選出最佳圖案比較困難,選出那些垂直白色條紋最不明顯的設置。
2. 重複步驟直到輸入完欄 G 區域內的圖案數值,然後按一下 [傳送(Send)]。
對於 F 欄和 G 欄,選出那些水平條紋最不明顯的設置。
NOTE
- 如果選出最佳圖案比較困難,選出那些水平白色條紋最不明顯的設置。
(3) 確認顯示的訊息,然後按一下「好(OK)」。
列印第二個圖案。
IMPORTANT
6. 參見第二個列印輸出並調整列印頭位置。
(1) 查看列印的圖案並在 H 欄區域內選擇垂直條紋最不明顯的圖案數值。
NOTE
- 如果選出最佳圖案比較困難,選出那些垂直白色條紋最不明顯的設置。
(2) 重複步驟直到輸入完 Q 欄區域內的圖案數值,然後按一下 [傳送(Send)]。
(3) 確認顯示的訊息,然後按一下「好(OK)」。
列印第三個圖案。
IMPORTANT
7. 參見第三個列印輸出並調整列印頭位置。
(1) 查看列印的圖案並在 A 欄區域內選擇水平條紋最不明顯的圖案數值。
NOTE
- 如果選出最佳圖案比較困難,選出那些水平白色條紋最不明顯的設置。
(2) 重複步驟直到輸入完欄 j 區域內的圖案數值,然後按一下 [傳送(Send)]。