2008年12月11日
8200410400

 ) > [所有程式] 或 [程式集] > [Canon Utilities] > [ZoomBrowser EX],並選擇 [ZoomBrowser EX] 以啟動該程式。
) > [所有程式] 或 [程式集] > [Canon Utilities] > [ZoomBrowser EX],並選擇 [ZoomBrowser EX] 以啟動該程式。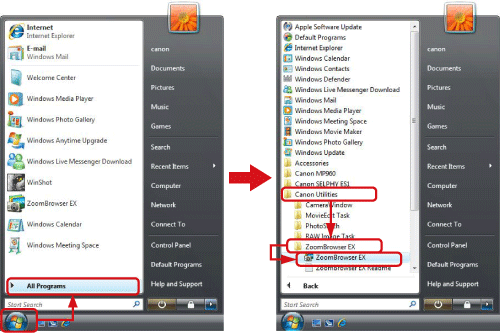
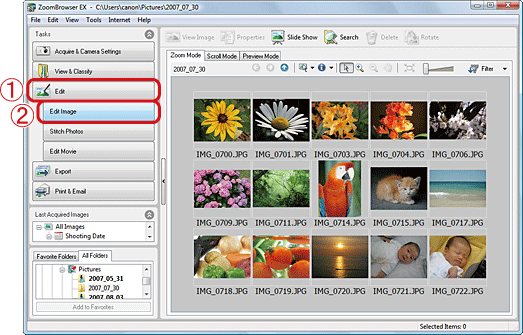
 按一下 [編輯 (Edit)]。
按一下 [編輯 (Edit)]。 按一下 [編輯影像 (Edit Image)]。
按一下 [編輯影像 (Edit Image)]。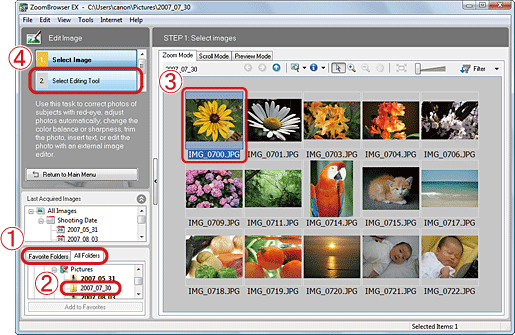
 按一下 [最愛資料夾 (Favorite Folders)] 設定頁或 [全部資料夾 (All Folders)] 設定頁。
按一下 [最愛資料夾 (Favorite Folders)] 設定頁或 [全部資料夾 (All Folders)] 設定頁。 選擇待裁切影像所在的資料夾 (影像通常儲存在 [圖片] 或 [我的圖片] 中)。
選擇待裁切影像所在的資料夾 (影像通常儲存在 [圖片] 或 [我的圖片] 中)。 按一下待裁切的影像。
按一下待裁切的影像。 按一下 [選擇編輯工具 (Select Editing Tool)]。
按一下 [選擇編輯工具 (Select Editing Tool)]。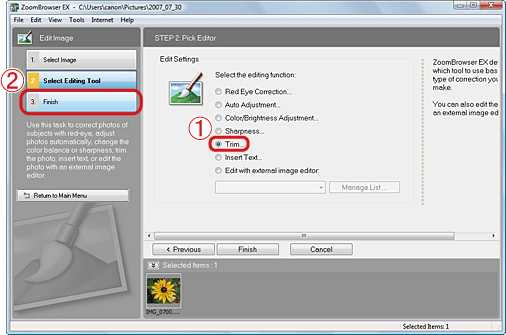
 選擇 [裁切 (Trim)]。
選擇 [裁切 (Trim)]。 按一下 [完成 (Finish)]。
按一下 [完成 (Finish)]。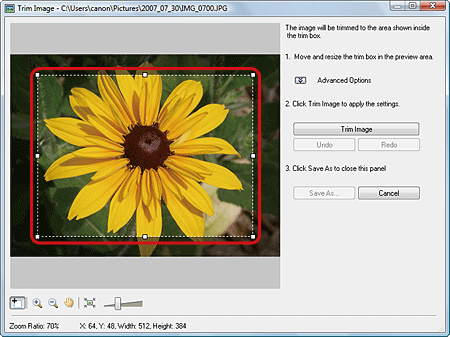
 ),然後按住滑鼠左鍵拖動手柄。
),然後按住滑鼠左鍵拖動手柄。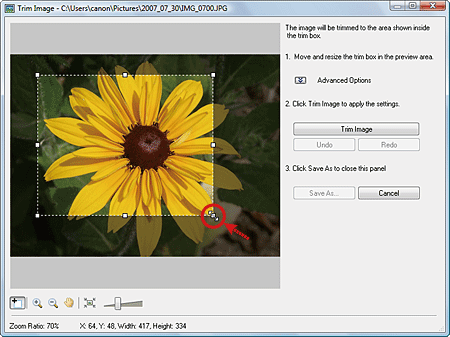
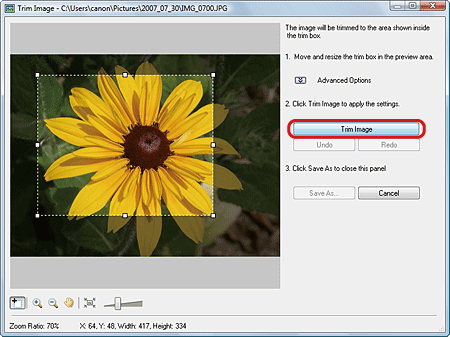
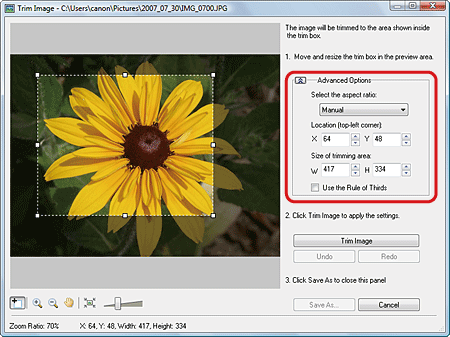
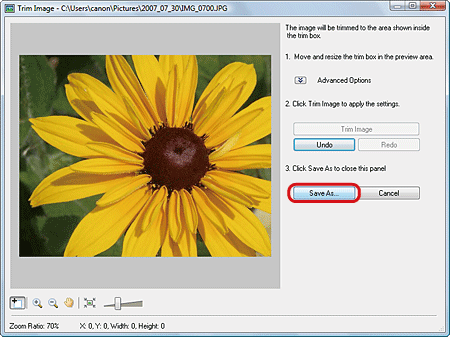
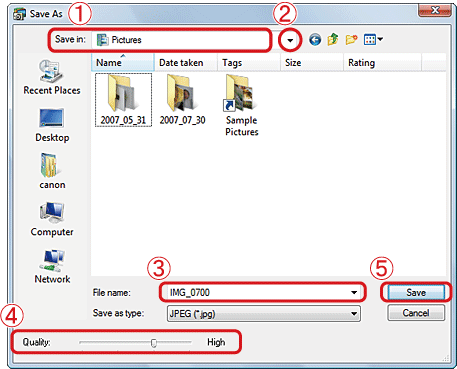
 查看檔案儲存的目標資料夾。
查看檔案儲存的目標資料夾。 按一下 (
按一下 ( ) 以變更目標資料夾並選擇新的目標資料夾。
) 以變更目標資料夾並選擇新的目標資料夾。 命名檔案 (如果您沒有更改檔案名稱,原始影像將被覆寫。)
命名檔案 (如果您沒有更改檔案名稱,原始影像將被覆寫。) 根據需要設定影像畫質。
根據需要設定影像畫質。 按一下 [儲存檔案 (Save)] 儲存該影像。
按一下 [儲存檔案 (Save)] 儲存該影像。