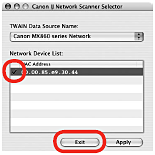解決方法
NOTE
如果重新「發現新硬體」或「發現新硬體精靈」對話方塊︰
(1) 從電腦上拔掉 USB 電纜線。對話方塊可能關閉。在此情況下,執行步驟 1。
1. 關閉本機 (A)。
IMPORTANT
- 作業噪音持續約 30 秒,直至本機關閉。確保模式按鈕(B)停止閃爍。
2. 開啟電腦,然後將安裝光碟插入光碟驅動器。
安裝程式將會自動開始。
-> Windows Vista 執行步驟 3。
->Windows XP/2000 執行步驟 5。
NOTE
- 如果程式沒有自動啟動,連按兩下電腦上的光碟圖示。光碟內容出現時,連按兩下 MSETUP4.EXE。
3. 出現「自動播放」螢幕,按一下「運行 Msetup4.exe」。
4. 出現「使用者帳戶控制」對話方塊,按一下「繼續」。
如果在接下來的步驟中出現相同的對話方塊,按一下「繼續」。
5. 選擇您的居住地,按一下「下一步」。
NOTE
如果出現選擇語言螢幕,選擇語言後按一下「下一步」。
6. 選擇國家或地區,按一下「下一步」。
NOTE
僅當在步驟 5 的螢幕上選擇了歐洲、中東、非洲或亞洲時出現。
7. 按一下[簡易安裝]。
自動安裝驅動程式、應用程式軟體及電子手冊。
NOTE
- 如果您想選擇某些項目進行安裝,按一下「自訂安裝」,按螢幕指引進行安裝。
10. 仔細閱讀「許可協定」螢幕,然後按一下「是」。
11. 當出現「請允許所有安裝精靈進程」螢幕時,按一下「下一步」。
開始安裝。
IMPORTANT
1. 開啟本機 (A)。
IMPORTANT
- 確定您要設定的電腦未透過 USB 電纜線連接至印表機。
- 對於有線 LAN 連線,確認本機已使用 LAN 電纜線連接至網路。
2. 在「安裝方法」螢幕上,選擇「印表機已經連接到網路」,然後按一下 [ 下一步 ]。
3. 當出現「印表機(Printers)」對話方塊時,選擇印表機,然後按一下「下一步(Next)」。
Windows Vista -> 執行步驟 5
Windows XP/2000 -> 執行步驟 4
NOTE
- 未偵測到本機時,確認以下內容,然後按一下「更新(Update)」。
- 有線 LAN 連線︰使用 LAN 電纜線連接本機至網路裝置。
- 一些依據環境切換網路環境的程式將預設啟用防火牆。檢查這些軟體的設定。
4. Windows XP/2000
當出現「記憶卡插槽的網路設定(Network Setup of the Card Slot)」對話方塊時,指定其驅動器盤符,然後按一下「下一步(Next)」。
5. 當出現「安裝完成(Setup Completion)」對話方塊時,按一下「完成(Finish)」。
IMPORTANT
- 要更改連接埠名稱,按一下「查看安裝結果(View Setup Results)」,然後按一下「設定連接埠名稱(Set Port Name)」。
1. 出現在紙匣中載入一般紙張螢幕時,在紙匣 (A) 中載入一般紙張並按一下[下一步]。
NOTE
2. 按一下[下一步]。
出現下一螢幕可能需要一些時間。僅按一次[下一步]。
3. 按一下[下一步]。
如果連接至網際網路,將出現使用者註冊頁面。按照螢幕上的指示註冊印表機。您需要產品序列號,位於印表機的側面。
IMPORTANT
NOTE
- 要稍後註冊,按一下[取消]。可以從佳能 Solution Menu 圖示開始使用者註冊。
- 如果您已經註冊,將出現「產品註冊」螢幕。
4. 出現 Extended Survey Program 螢幕時,確認訊息。
如果同意,請按一下「同意」。如果按一下「不同意」,將不會安裝 Extended Survey Program 。
(不影響本機正常使用。)
5. 按一下「退出」。
如果顯示「重新啟動」,確保選擇「現在重新啟動系統(推薦)」核選方塊,然後按一下「重新啟動」。
重新啟動電腦後,取出安裝光碟並將其放置在安全的地方。
1. 用 USB 電纜線將印表機與電腦相連。
確保本機已開啟。
NOTE
- USB 連接埠位於本機背部的右側。
- 當使用 WPS (Wi-Fi Protected Setup) 或連接另一台電腦時,請確保本機已開啟,然後執行步驟 2。無須使用 USB 電纜線連接本機至電腦。
- 使用隨附 USB 電纜線。
3. 按兩下「安裝(Setup)」圖示。
如果 CD-ROM 資料夾沒有自動開啟,按兩下桌面上的 CANON_IJ 圖示。
4. 輸入您的管理員名稱及密碼。
按一下「確定(OK)」。
如果您不知道管理員名稱或密碼,按一下「說明(Help)」,然後按螢幕說明操作。
5. 選擇您的居住地,按一下「下一步(Next)」。
NOTE
如果出現選擇語言螢幕,選擇語言後按一下「下一步(Next)」。
6. 選擇國家或地區,按一下「下一步(Next)」。
NOTE
僅當在步驟 5 的螢幕上選擇了歐洲、中東、非洲或亞洲時出現。
7. 按一下[簡易安裝(Easy Install)]。
自動安裝驅動程式、應用程式軟體及電子手冊。
NOTE
- 如果您想選擇某些項目進行安裝,按一下「自訂安裝(Custom Install)」,按螢幕指引進行安裝。
8. 按一下[安裝(Install)]。
NOTE
9. 仔細閱讀「許可協定(License Agreement)」螢幕,然後按一下「是(Yes)」。
開始安裝。
IMPORTANT
10. 出現在紙匣中載入一般紙張螢幕時,在紙匣 (A) 中載入一般紙張並按一下[下一步(Next)]。
NOTE
12. 按一下[下一步(Next)]。
如果連接至網際網路,將出現使用者註冊頁面。按照螢幕上的指示註冊印表機。您需要產品序列號,位於印表機的側面。
IMPORTANT
NOTE
- 要稍後註冊,按一下[取消(Cancel)]。可以從 Solution Menu 圖示開始使用者註冊。
- 如果您已經註冊,將出現「產品註冊」螢幕。
13. 出現 Extended Survey Program 螢幕時,確認訊息。
如果同意,請按一下「同意(Agree)」。如果按一下「不同意(Do not agree)」,將不會安裝 Extended Survey Program 。
(不影響本機正常使用。)
NOTE
在 Mac OS X v.10.3.9 中不會出現此螢幕。
14. 按一下[重新啟動(Restart)]。
重啟電腦時,自動啟動「Canon IJ 網路工具(Canon IJ Network Tool)」。
重新啟動電腦後,取出安裝光碟並將其放置在安全的地方。
NOTE
- 當使用 Mac OS X v.10.3.9 時,在使用本機操作面板將掃描的原始資料儲存至電腦前,需要在「應用程式(Applications)」的「影像擷取(Image Capture)」中選擇「MP Navigator EX」作為「啟動應用程式」。關於詳細資訊,請參閱電子說明書「掃描」章節的「使用本機操作面板儲存掃描的資料至電腦」︰「進階指南」。
1. 在「Canon IJ 網路工具(Canon IJ Network Tool)」螢幕上,選取「有線 LAN 連線(LAN connection)」,然後按一下「確定(OK)」。
2. 如果出現「安裝準備(Setup Preparations)」螢幕,確認準備完畢,然後按一下「確定(OK)」。
3. 在彈出功能表中選擇「安裝(Setup)」,然後按一下「註冊印表機(Register Printer)」。
4. 當「取消安裝(Cancel Setup)」螢幕出現時,然後按一下「取消(Cancel)」。
將啟動「印表機安裝工具程式(Printer Setup Utility)」及「Canon IJ 網路掃描器選擇器(Canon IJ Network Scanner Selector)」。
NOTE
出現「無可用印表機。(You have no printers available.)」螢幕時,按一下「取消(Cancel)」。
1. Mac OS X v.10.4.x/v.10.3.9
出現「印表機清單(Printer List)」視窗時,按一下「新增(Add)」。
Mac OS X v.10.4.x-> 執行步驟 2
Mac OS X v.10.3.9-> 執行步驟 3
2. Mac OS X v.10.5.x/v.10.4.x
稍候片刻,選擇「Canon MX860 系列 (Canon MX860 series)」,然後按一下「新增(Add)」。
在 Mac OS X v.10.4.x 環境中,在「瀏覽印表機(Printer Browser)」視窗中按一下「更多印表機(More Printers)」。
- Mac OS X v.10.5.x-> 執行步驟 5
- Mac OS X v.10.4.x-> 執行步驟 3
NOTE
- 「Canon MX860 系列 (Canon MX860 series)」後的字母數字串是印表機的 MAC 位址。
- 如果未偵測到本機,確認以下幾點。
- 有線 LAN 連線︰使用 LAN 電纜線連接本機至網路裝置。
– 本機未設定為「使用存取控制」(MAC 位址過濾)。
3. Mac OS X v.10.4.x/v.10.3.9
在彈出的功能表中選擇「Canon IJ 網路(Canon IJ Network)」,在「印表機(Printers)」中選擇 MX860 系列,然後按一下「新增(Add)」。
NOTE
- 「MX860 系列 (MX860 series)」後的字母數字串是印表機的 MAC 位址。
- 如果未偵測到本機,確認以下幾點。
- 有線 LAN 連線︰使用 LAN 電纜線連接本機至網路裝置。
– 本機未設定為「使用存取控制」(MAC 位址過濾)。
4. Mac OS X v.10.4.x/v.10.3.9
確認 MX860 系列已新增至印表機清單。
6. 確認顯示了核選標記,然後按一下「退出(Exit)」關閉螢幕。
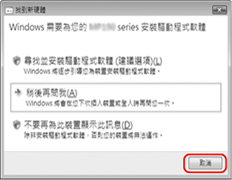
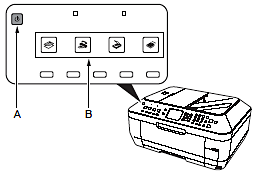
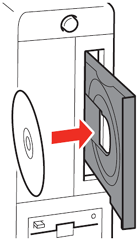
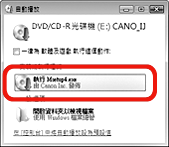
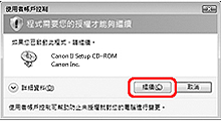
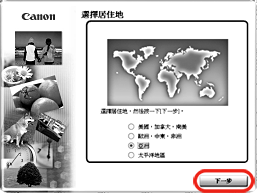
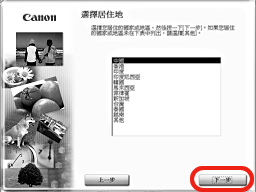
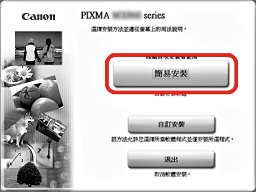
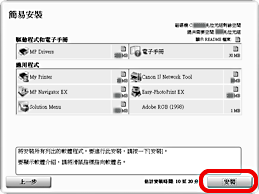
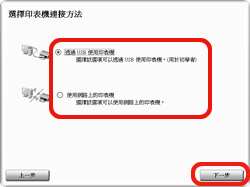
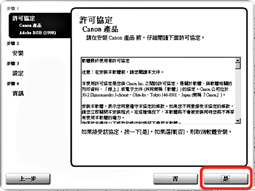
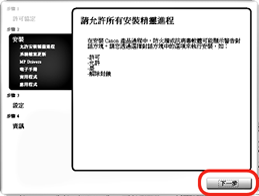
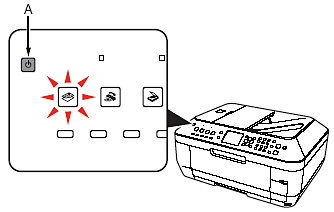

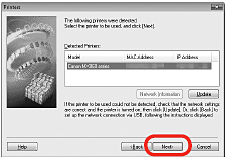

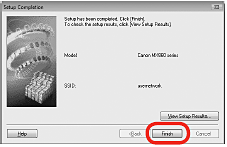

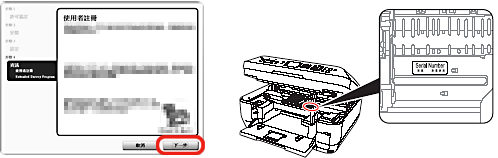
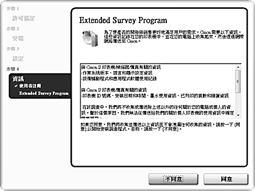
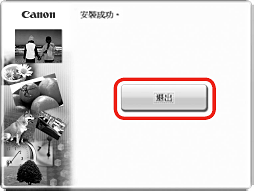
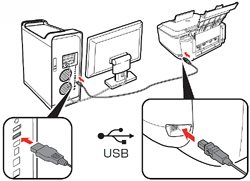
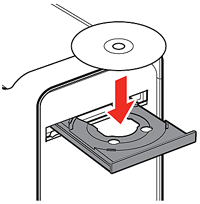
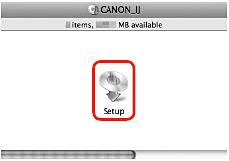
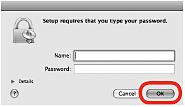
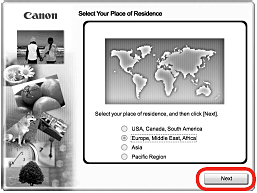
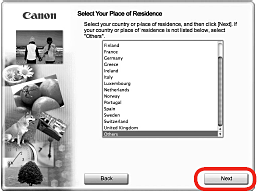
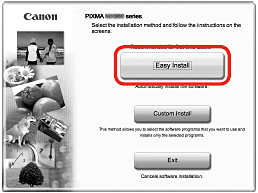
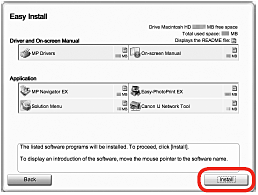
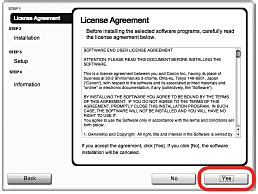
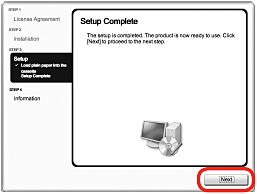
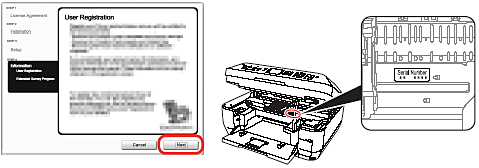
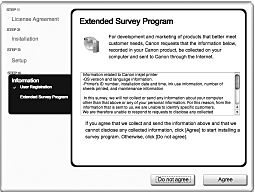
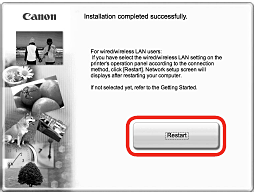
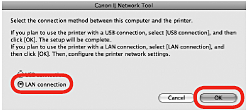
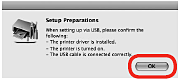
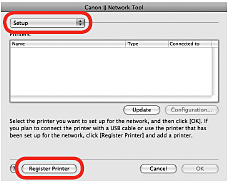
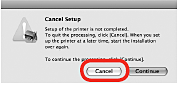

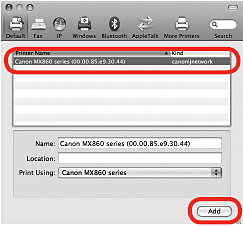
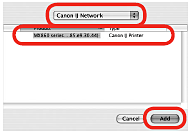
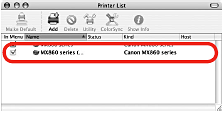
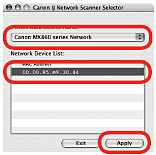
 、
、 、
、  、
、 和 「OK」 按鈕,選擇 [設定] > [設備設定] > [LAN 設定] > [無線 LAN 設定] 清單或 [有線 LAN 設定]清單。
和 「OK」 按鈕,選擇 [設定] > [設備設定] > [LAN 設定] > [無線 LAN 設定] 清單或 [有線 LAN 設定]清單。