解決方法
您可以用各種方式影印,如縮放影印或將兩份原稿影印在一張紙上。
本節介紹基本操作,以使用在一般紙張上影印 A4 大小文件的設定為例。
有關操作,請參見參考頁中描述的註釋及操作步驟。
(2) 如果當前選擇了其他影印模式,按下[影印]按鈕選擇影印模式。
將出現影印待命螢幕。
此處,我們確定 A4 一般紙張已裝入紙匣中。
NOTE
- 在 A4 或 Letter 大小的一般紙張上列印前,請確定已在紙匣中裝入了這些紙張。在後端托盤中載入其他大小或類型的紙張。
(4) 輕輕開啟出紙托盤,然後開啟出紙托盤擴展架。
(5) 在原稿玻璃或自動輸稿器上裝入原稿。
將要影印的面朝下裝入原稿並如下所示將其與對齊標誌 (

) 對齊。
(1) 使用

(上) 或

(下)按鈕或數字按鈕指定影印份數。
(2) 使用

(左) 或

(右)按鈕調整強度(亮度)。
按下

(左)按鈕降低強度,按

(右)按鈕增強強度。
(3) 確認頁面大小、媒體類型及其他設定。
此處,我們分別將「頁面大小」指定為「 A4」,「媒體類型」指定為「一般紙張」,「列印品質」指定為「標準」。
NOTE
- 當您在媒體類型中選擇了一般紙張,並選擇了 A4、B5、A5 或 8.5"x11"(LTR),箭頭圖示(A)將出現在紙匣處,如下圖所示。對於其他紙張,箭頭圖示出現在後端托盤上。確認所選的紙張已裝入正確的紙張來源。
- 要更改或確認頁面大小、媒體類型、放大量(B)及其他設定,請按 [設定] 按鈕。
- 要以各種佈置列印,按
 (左) 或
(左) 或 (右)選擇這些功能。
(右)選擇這些功能。
(4) 按[彩色]按鈕進行彩色影印,或[黑白]按鈕進行黑白影印。
本機開始影印。
影印完成後從原稿玻璃上取出原稿。
IMPORTANT
NOTE
- 按[停止]按鈕取消影印。
- 本機可以在影印模式下(按下[影印]按鈕後)接收傳真。
您可以按[設定]按鈕更改列印設定進行列印,如頁面大小、媒體類型或列印品質。
設定標籤 1
(1) 頁面大小
選擇要列印紙張的頁面大小︰A4、B5等
(2) 媒體類型
選擇要列印紙張的媒體類型︰一般紙張、超光亮 II 等
NOTE
如果沒有正確選擇媒體類型,本機可能從錯誤的紙張來源送紙或以不合適的列印品質列印。
(3) 列印品質
根據要影印的原稿調整列印品質︰高、標準等。可用的列印品質設定取決於媒體類型中選擇的紙張。
(4) 放大
指定縮放方法。您可以透過選擇可選的數字或頁面大小指定影印比例︰A4 至 8.5"x11"、A4 至 B5 等。如果您不想縮放頁面大小,請選擇「等倍率(Same magnification)」。
(5) 紙張來源
根據您選擇的頁面大小和媒體類型,箭頭圖示將出現在相應的紙張來源處。
當選擇 A4 或 Letter 大小的一般紙張時,箭頭圖示出現在紙匣處。對於其他紙張,箭頭圖示出現在後端托盤上。
確保所選的紙張裝入螢幕顯示的紙張來源。
NOTE
- 頁面大小、媒體類型、列印品質、自動強度等設定會保留,即使關閉電源並重新開啟,這些設定仍將在下次選擇影印功能表時出現。
- 因功能而異,某些設定項不能被同時指定。
- 如果您使用「快速」且媒體類型設定為「一般紙張」,而列印品質未如理想,選擇「標準」或「高」重新嘗試影印。
當您在影印功能表螢幕選擇特殊影印

時,您可以以多種方式進行影印。
雙面影印
您可以將兩個原始文件影印到一頁紙的兩面上,也可以將原始文件的兩面影印到一頁紙的兩面或兩頁紙上。
(A)長邊裝訂
(B)短邊裝訂
(C)長邊裝訂
(D)短邊裝訂
(E)長邊裝訂
(F)短邊裝訂
1. 確保本機已開啟。
2. 按下[影印]按鈕。
3. 裝入紙張。
4. 在原稿玻璃或自動輸稿器中放入原始文件。
5. 按下[雙面]按鈕。
按螢幕說明操作。
NOTE
您也可以透過在「特殊影印(Special copy)」螢幕上選擇「雙面影印(Two-sided copy)」執行雙面影印。
6. 按 [ 彩色 ] 按鈕進行彩色影印,或 [ 黑白 ] 按鈕進行黑白影印。
- 當在自動輸稿器中裝入原始文件時:本機自動開始影印。
- 當在原稿玻璃中裝入原始文件時:掃描第一張原始文件完成後,在原稿玻璃中裝入第二張,然後按 [彩色] 按鈕或 [黑白] 按鈕。如果只有一張原始文件要掃描,按下[OK]按鈕。
NOTE
- 當在原稿玻璃上裝入原稿時,務必按同一按鈕進行原稿的第一頁影印和第二頁影印。否則印表機不會開始影印。
- 此功能不能與縮放方式中的「按頁面大小」或其他影印功能一同使用。
- 當您執行雙面黑白影印時,影印強度可能與執行單面黑白影印的強度不一樣。
- 此功能僅當頁面大小設定為 A4 或 8.5" × 11"(LTR) 時可用。雙面至雙面影印和雙面至單面影印僅當原始文件為 A4 或 Letter 大小時可用。
- 媒體類型設定為「一般紙張(Plain paper)」。您無法選擇其他媒體類型。
- 當在自動輸稿器中裝入原稿時,預設設定為文件頁不以原來的順序輸出。如果想讓文件按原來的順序輸出,將「雙面輸出設定(Two-sided output setting)」設定為「按頁輸出(Output by page)」。
- 將兩頁原稿影印到一頁紙張的兩面 ( 2 合 1 影印 )
您可以透過縮小影像將兩頁原稿(A) (B)影印到一頁紙張 (C)。
1. 選擇

「2 合 1 影印」,然後按 [ OK ] 按鈕。
按螢幕說明操作。
2. 按 [ 彩色 ] 按鈕進行彩色影印,或 [ 黑白 ] 按鈕進行黑白影印。
NOTE
- 如果只在自動輸稿器中裝入一頁原稿,印表機將在掃描第一頁後執行「2 合 1 影印」。當在原稿玻璃裝入原稿時,如果您僅需列印原稿第一頁,請在掃描第一頁後按 「OK」 按鈕。
- 當掃描時,如果「設備記憶體已滿,無法繼續操作。(Device memory is full. Cannot continue process.)」出現在螢幕上,將列印品質設定為標準或減少文件數量,然後重新影印。如果問題仍未解決,將列印品質設定為「快速」並重新嘗試影印。
- 將四頁原稿影印到一頁紙張 ( 4 合 1 影印 )
您可以透過縮小影像將四頁原稿影印到一頁紙張 。原稿文件的各方向有四種佈置可用。
1. 選擇

「4 合 1 影印」,然後按 [ OK ] 按鈕。
按螢幕說明操作。
2. 按 [ 彩色 ] 按鈕進行彩色影印,或 [ 黑白 ] 按鈕進行黑白影印。
NOTE
- 如果只在自動輸稿器中裝入四頁以下的原稿,印表機將在掃描最後一頁後執行「4 合 1 影印」。當在原稿玻璃裝入文件時,如果您僅需列印的原稿少於四頁,請在掃描最後一頁後按 「OK」 按鈕。
- 當掃描時,如果「設備記憶體已滿,無法繼續操作。(Device memory is full. Cannot continue process.)」出現在螢幕上,將列印品質設定為標準或減少文件數量,然後重新影印。如果問題仍未解決,將列印品質設定為「快速」並重新嘗試影印。
1. 選擇

「滿版影印」,然後按 [ OK ] 按鈕。
按螢幕說明操作。
2. 按 [ 彩色 ] 按鈕進行彩色影印,或 [ 黑白 ] 按鈕進行黑白影印。
NOTE
- 當使用此功能時,在原稿玻璃中裝入文件。
- 由於列印的影像被擴展到整個頁面,可能發生剪裁邊緣的現象。
- 您可以按需要從原始影像的邊距變更要剪裁的寬度。
您可用在一頁紙張上多次影印同一張影像。您可以設定本機自動選擇重複影印影像的次數,亦可指定次數。
1. 選擇

「影像重複(Image repeat)」,然後按 [ OK ] 按鈕。
按螢幕說明操作。
2. 按 [ 彩色 ] 按鈕進行彩色影印,或 [ 黑白 ] 按鈕進行黑白影印。
NOTE
- 當重複影像次數選擇自動佈置時,將文件裝入原稿玻璃中。不能使用自動輸稿器。
- 從原稿掃描的區域取決於縮放設定。
當對多頁原稿進行多頁影印時,您可以逐份輸出影印。
(A) 原稿
(B) 複本 1
(C) 複本 2
(D) 複本 3
(A) 原稿
(B) 複本 1
(C) 複本 2
(D) 複本 3
1. 選擇

「逐份影印」,然後按 [ OK ] 按鈕。
按螢幕說明操作。
2. 按 [ 彩色 ] 按鈕進行彩色影印,或 [ 黑白 ] 按鈕進行黑白影印。
NOTE
- 當使用此功能時,在自動輸稿器中裝入文件。
- 使用此功能可能會導致列印品的質素下降。為了得到較好的列印結果,請一次僅影印一份自動輸稿器中的原稿。
- 印表機可以讀取的頁數因文件而異。當掃描時,如果「設備記憶體已滿,無法繼續操作。(Device memory is full. Cannot continue process.)」出現在螢幕上,減少要掃描的文件的頁數並嘗試重新影印。
當影印因時間而褪色的文件時,您可以獲得經色彩修正後的輸出結果。
1. 選擇

「褪色修正影印」,然後按 [ OK ] 按鈕。
按螢幕說明操作。
2. 按一下[彩色]按鈕。
NOTE
- 此功能僅當彩色影印時可用。
- 當使用此功能時,在原稿玻璃中裝入文件。
- 褪色修正不保證對所有的相片均有效。
影印厚的原稿文件如書籍時,您可以使用影像和裝訂線四周不帶黑框影印。使用此功能,您可以減少不必要的墨水消耗。
1. 選擇

「消除黑框」,然後按 [ OK ] 按鈕。
按螢幕說明操作。
2. 按 [ 彩色 ] 按鈕進行彩色影印,或 [ 黑白 ] 按鈕進行黑白影印。
NOTE
- 當使用此功能時,在原稿玻璃中裝入文件。
- 關閉文件蓋。
- 影像四周可能出現窄的黑框。此功能僅取消黑框。如果掃描的書籍太薄或在窗邊或明亮的環境使用本機時,可能仍有黯淡的黑框。如果原稿色彩較暗,本機無法區分色彩和陰影,這可能造成摺痕處輕微剪裁或陰影。
使用佳能貼紙,您可以輕鬆從 4" x 6" / 101.6 x 152.4 mm 相片或影像上影印 16 張 貼紙。
1. 選擇

「貼紙影印」,然後按 [ OK ] 按鈕。
2. 確認選擇了「貼紙 x16」,然後按 [ OK ] 按鈕。
NOTE
如果螢幕上選擇了「貼紙 x16」以外的佈置,使用


按鈕選擇「貼紙 x16」。
3. 按 [ 彩色 ] 按鈕進行彩色影印,或 [ 黑白 ] 按鈕進行黑白影印。
NOTE
- 當使用此功能時,在原稿玻璃中裝入文件。
- 後端托盤一次僅可裝入一張貼紙。
- 您無法指定濃度以外的設定。
您可以使影印的文件帶有裝訂孔或裝訂邊。
1. 選擇

「裝訂邊距影印」,然後按 [ OK ] 按鈕。
按螢幕說明操作。
2. 按 [ 彩色 ] 按鈕進行彩色影印,或 [ 黑白 ] 按鈕進行黑白影印。
NOTE
- 媒體類型設定為「一般紙張(Plain paper)」。您無法選擇其他媒體類型。
- 當新增裝訂邊時,印表機自動減少原稿的掃描區域。
縮小或放大影像以適合頁面大小的功能不能使用。如果您想要與原稿相同大小影印,按 [設定] 按鈕選擇「等倍率」。
- 當在自動輸稿器中裝入文件時,預設設定為文件頁不以原來的順序輸出。如果想讓文件按原來的順序輸出,將「雙面輸出設定(Two-sided output setting)」設定為「按頁輸出(Output by page)」。
當影印有裝訂孔的文件時,您可以取消裝訂孔影印。
1. 選擇

「打孔移除影印」,然後按 [ OK ] 按鈕。
按螢幕說明操作。
2. 按 [ 彩色 ] 按鈕進行彩色影印,或 [ 黑白 ] 按鈕進行黑白影印。
NOTE
- 當使用此功能時,在原稿玻璃中裝入文件。
- 媒體類型設定為「一般紙張」。您無法選擇其他媒體類型。
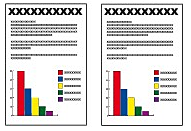
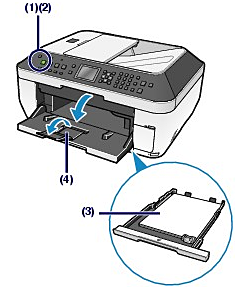
 ) 對齊。
) 對齊。
 (上) 或
(上) 或 (下)按鈕或數字按鈕指定影印份數。
(下)按鈕或數字按鈕指定影印份數。 (左) 或
(左) 或 (右)按鈕調整強度(亮度)。
(右)按鈕調整強度(亮度)。 (左)按鈕降低強度,按
(左)按鈕降低強度,按 (右)按鈕增強強度。
(右)按鈕增強強度。 (左) 或
(左) 或 (右)選擇這些功能。
(右)選擇這些功能。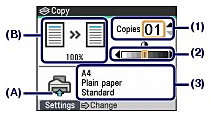
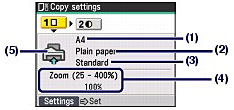
 時,您可以以多種方式進行影印。
時,您可以以多種方式進行影印。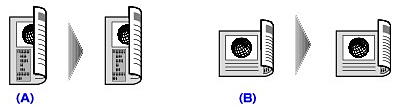
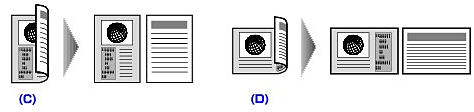
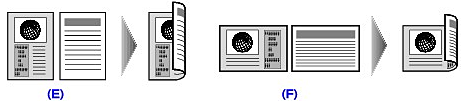
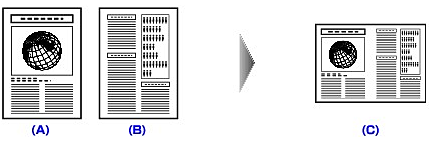
 「2 合 1 影印」,然後按 [ OK ] 按鈕。
「2 合 1 影印」,然後按 [ OK ] 按鈕。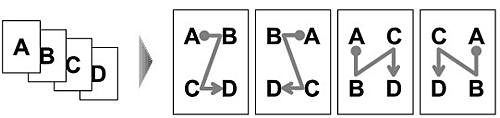
 「4 合 1 影印」,然後按 [ OK ] 按鈕。
「4 合 1 影印」,然後按 [ OK ] 按鈕。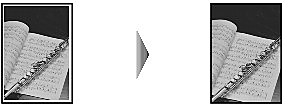
 「滿版影印」,然後按 [ OK ] 按鈕。
「滿版影印」,然後按 [ OK ] 按鈕。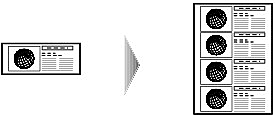
 「影像重複(Image repeat)」,然後按 [ OK ] 按鈕。
「影像重複(Image repeat)」,然後按 [ OK ] 按鈕。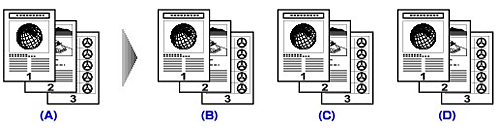

 「逐份影印」,然後按 [ OK ] 按鈕。
「逐份影印」,然後按 [ OK ] 按鈕。 「褪色修正影印」,然後按 [ OK ] 按鈕。
「褪色修正影印」,然後按 [ OK ] 按鈕。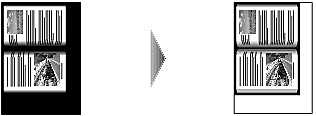
 「消除黑框」,然後按 [ OK ] 按鈕。
「消除黑框」,然後按 [ OK ] 按鈕。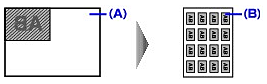
 「貼紙影印」,然後按 [ OK ] 按鈕。
「貼紙影印」,然後按 [ OK ] 按鈕。
 按鈕選擇「貼紙 x16」。
按鈕選擇「貼紙 x16」。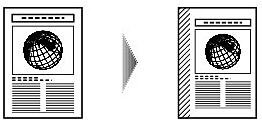
 「裝訂邊距影印」,然後按 [ OK ] 按鈕。
「裝訂邊距影印」,然後按 [ OK ] 按鈕。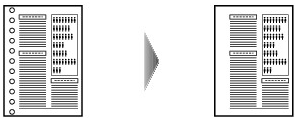
 「打孔移除影印」,然後按 [ OK ] 按鈕。
「打孔移除影印」,然後按 [ OK ] 按鈕。