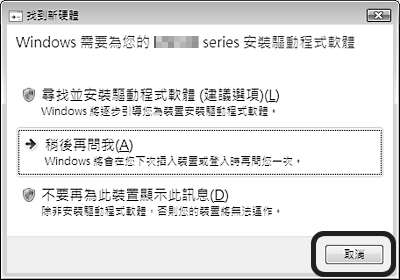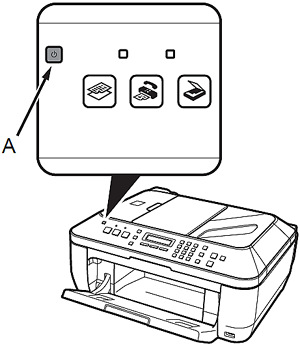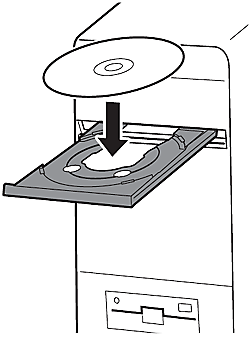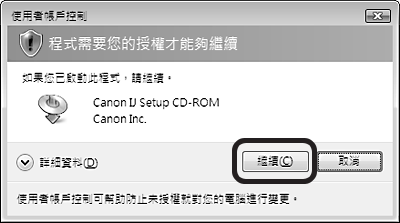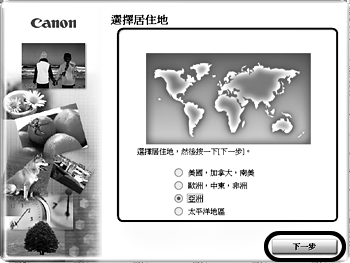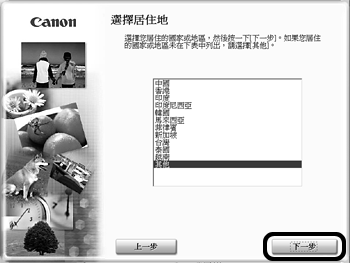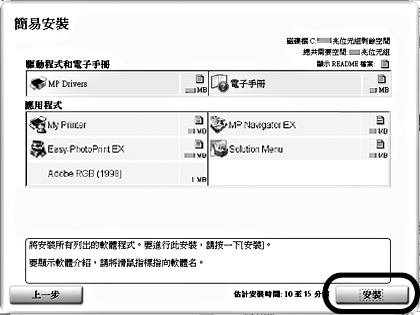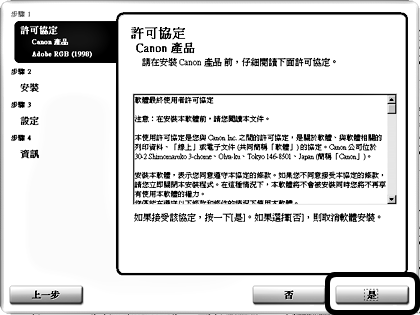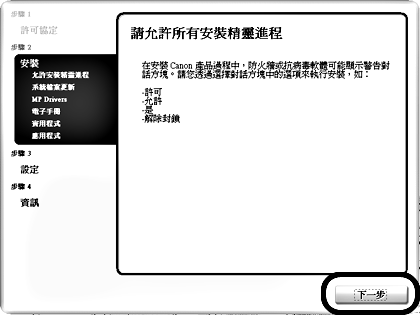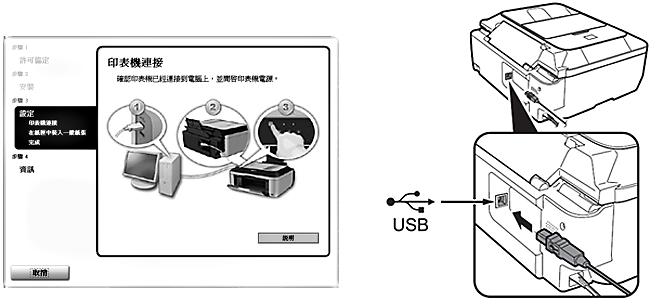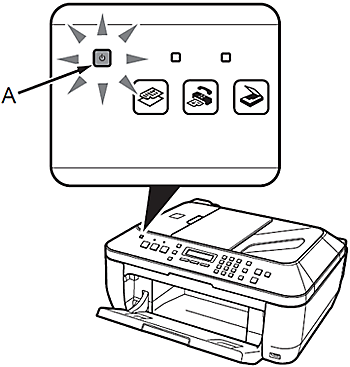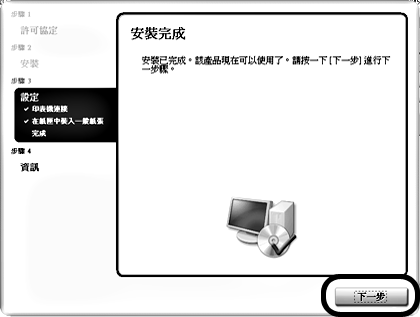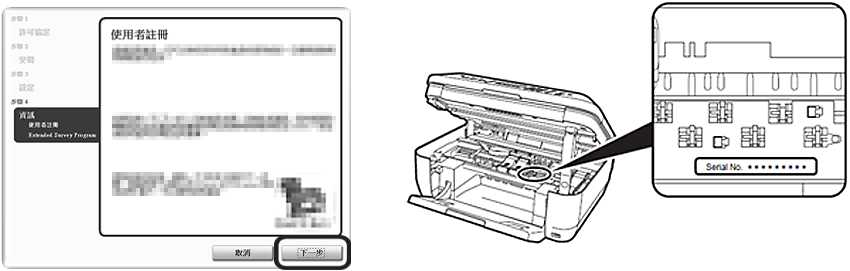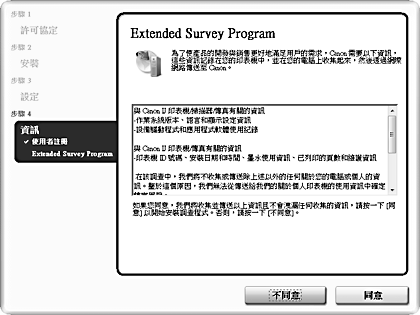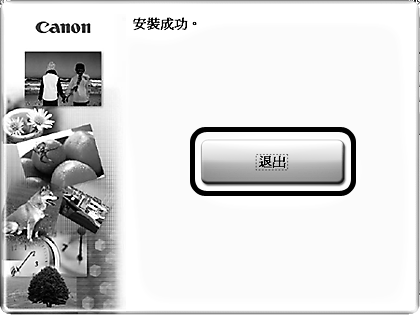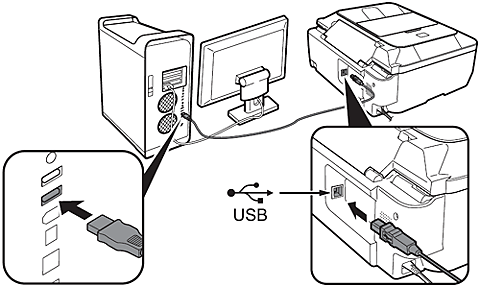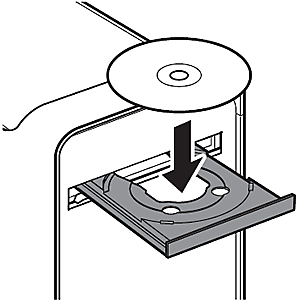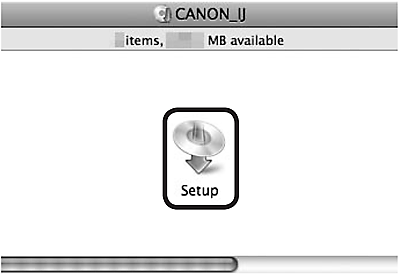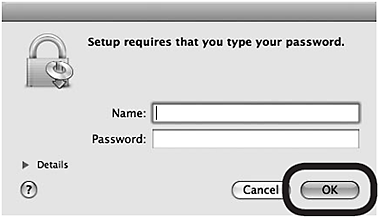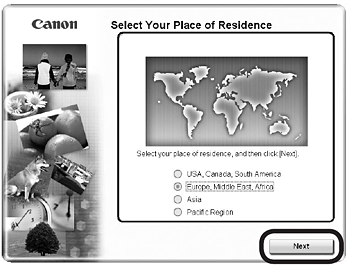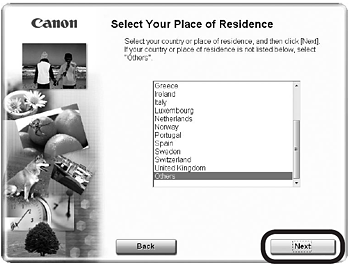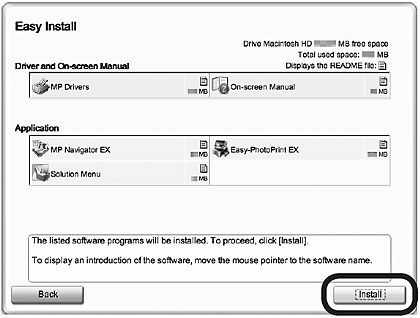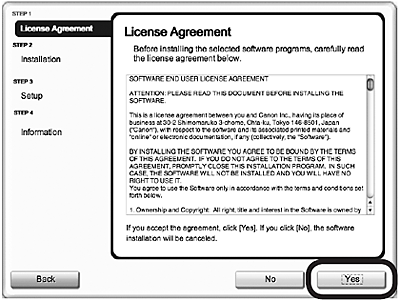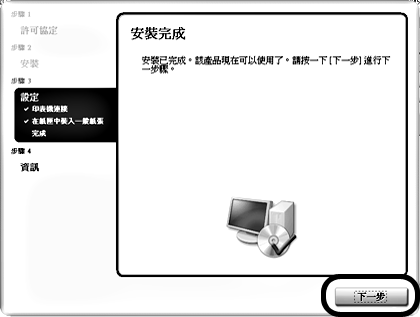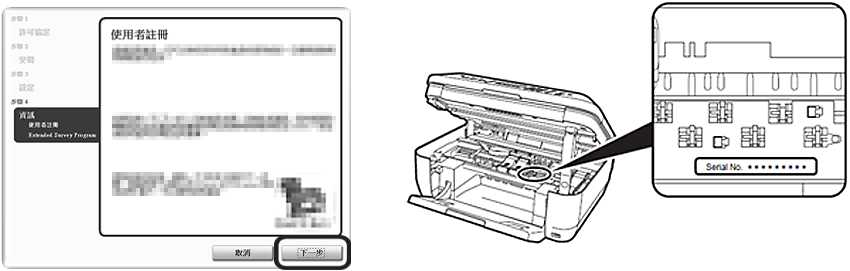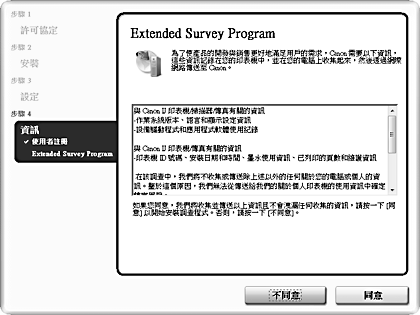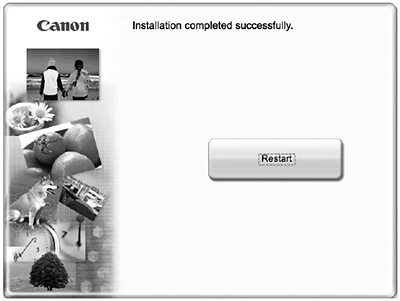解決方法
要透過連接至電腦使用本機,需要向電腦硬碟複製(安裝)包括印表機驅動程式的軟體。
以下螢幕取自 Windows Vista Ultimate Edition 作業系統(以下簡稱「Windows Vista」)及 Mac OS X v.10.5.x。
IMPORTANT
- 安裝前退出所有正在執行的應用程式。
- 您需要以「管理員」身分(或管理員組的成員身分)登錄。
- 安裝過程中請勿切換用戶。
- 安裝過程中可能需要重新啟動電腦。根據電子手冊說明操作,重新啟動時請勿取出安裝光盤。當電腦重新啟動時從重啟的地方恢復安裝。
- 不支援 Mac OS 9、Mac OS X Classic、Mac OS X v.10.3.8 或更早版本。
NOTE
如果重新「發現新硬體」或「發現新硬體精靈」對話方塊︰
1.關閉本機 (A)。
IMPORTANT
- 作業噪音持續約 25 秒,直至本機關閉。確保電源按鈕(A)停止閃爍。
2.開啟電腦,然後將安裝光碟插入光碟驅動器。
安裝程式將會自動開始。
Windows Vista -> 執行步驟 3
Windows XP/2000 -> 執行步驟 5
NOTE
- 如果程式沒有自動啟動,連按兩下電腦上的光碟圖示。光碟內容出現時,連按兩下 MSETUP4.EXE。
3.Windows Vista
出現「自動播放」螢幕,按一下「運行 Msetup4.exe」。
4.Windows Vista
出現「使用者帳戶控制」對話方塊,按一下「繼續」。
如果在接下來的步驟中出現相同的對話方塊,按一下「繼續」。
5.選擇您的居住地,按一下「下一步」。
NOTE
- 如果出現選擇語言螢幕,選擇語言後按一下「下一步」。
6.選擇國家或地區,按一下「下一步」。
NOTE
- 僅當在步驟 5 的螢幕上選擇了歐洲、中東、非洲或亞洲時出現。
7. 按一下[簡易安裝]。
自動安裝驅動程式、應用程式軟體及電子手冊。
NOTE
- 如果您想選擇某些項目進行安裝,按一下「自訂安裝」,按螢幕指引進行安裝。
9.仔細閱讀「許可協定」螢幕,然後按一下「是」。
IMPORTANT
10.當出現「請允許所有安裝精靈進程」螢幕時,按一下「下一步」。
開始安裝。
11.當出現「印表機連接」螢幕時,使用 USB 電纜線將印表機連接至電腦。
NOTE
12. 開啟印表機(A)。
電腦識別本機時,螢幕上出現訊息。
IMPORTANT
- 如果 10 分鐘後安裝仍未繼續,按一下步驟 11 螢幕上的「說明」,然後確認此訊息。
13.按一下[下一步]。
NOTE
- 如果安裝完畢後,直線未對齊或列印品質未如理想,您可能需要校準列印頭。
14.按一下[下一步]。
出現下一螢幕可能需要一些時間。
僅按一次[下一步]。
15.按一下[下一步]。
如果連接至網際網路,將出現使用者註冊頁面。按照螢幕上的指示註冊印表機。您需要產品序列號,位於印表機的側面。
IMPORTANT
NOTE
16.當出現 Extended Survey Program 螢幕時,確認訊息。
如果同意,請按一下「同意」。如果按一下[不同意],將不會安裝 Extended Survey Program 。
(不影響本機正常使用。)
17.按一下「退出」。
如果顯示「重新啟動」,確保選擇「現在重新啟動系統(推薦)」核選方塊,然後按一下「重新啟動」。
重新啟動電腦後,取出安裝光碟並將其放置在安全的地方。
1.用 USB 電纜線將印表機與電腦相連。
確保本機已開啟。
NOTE
3.按兩下「安裝(Setup)」圖示。
如果 CD-ROM 資料夾沒有自動開啟,按兩下桌面上的 CANON_IJ 圖示。
4.輸入您的管理員名稱及密碼。
按一下「確定(OK)」。
如果您不知道管理員名稱或密碼,按一下說明,然後按螢幕說明操作。
5.選擇您的居住地,按一下「下一步(Next)」。
NOTE
- 如果出現選擇語言螢幕,選擇語言後按一下「下一步(Next)」。
6.選擇國家或地區,按一下「下一步(Next)」。
NOTE
僅當在步驟 5 的螢幕上選擇了歐洲、中東、非洲或亞洲時出現。
7. 按一下[簡易安裝(Easy Install)]。
自動安裝驅動程式、應用程式軟體及電子手冊。
NOTE
- 如果您想選擇某些項目進行安裝,按一下「自訂安裝(Custom Install)」,按螢幕指引進行安裝。
9.仔細閱讀「許可協定(License Agreement)」螢幕,然後按一下「是(Yes)」。
開始安裝。
IMPORTANT
10.按一下[下一步(Next)]。
NOTE
- 如果安裝完畢後,直線未對齊或列印品質未如理想,您可能需要校準列印頭。
12.按一下[下一步(Next)]。
如果連接至網際網路,將出現使用者註冊頁面。按照螢幕上的指示註冊印表機。您需要產品序列號,位於印表機的側面。
IMPORTANT
NOTE
13.當出現 Extended Survey Program 螢幕時,確認訊息。
如果同意,請按一下「同意(Agree)」。如果按一下[不同意(Do not agree)],將不會安裝 Extended Survey Program 。
(不影響本機正常使用。)
NOTE
- 在 Mac OS X v.10.3.9 中不會出現此螢幕。
14.按一下[重新啟動(Restart)]。
重新啟動電腦後,取出安裝光碟並將其放置在安全的地方。
NOTE
- 當使用 Mac OS X v.10.3.9 時,在使用本機操作面板將掃描的原始資料儲存至電腦前,需要在「應用程式(Applications)」的「影像擷取(Image Capture)」中選擇「MP Navigator EX」作為啟動應用程式。