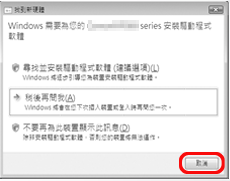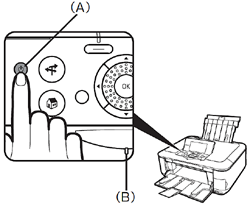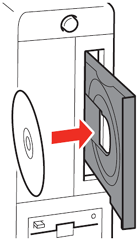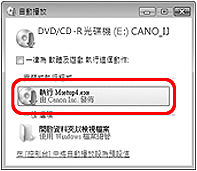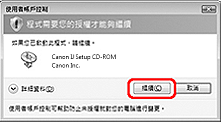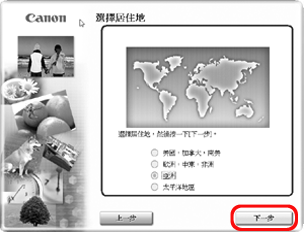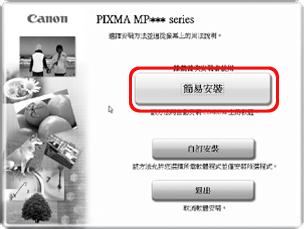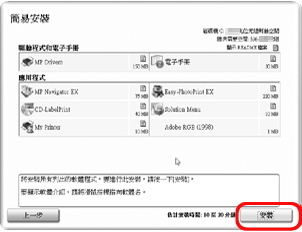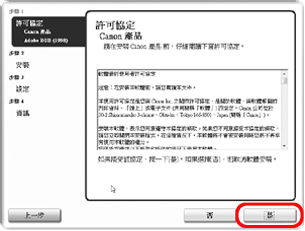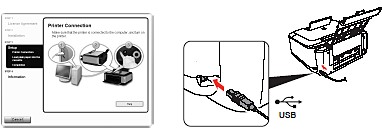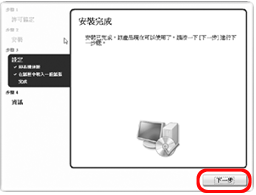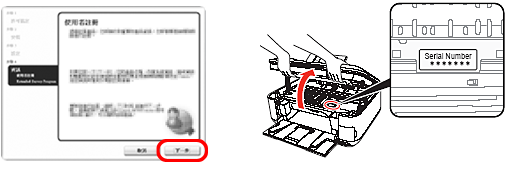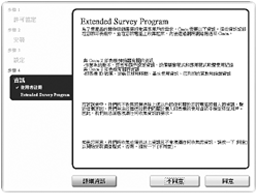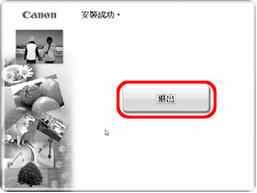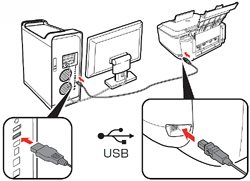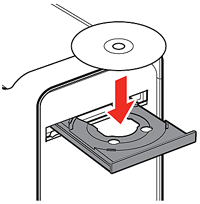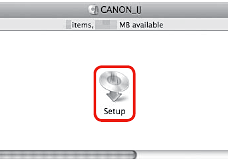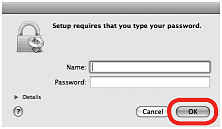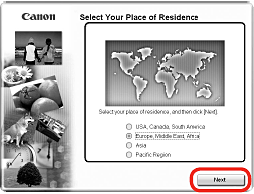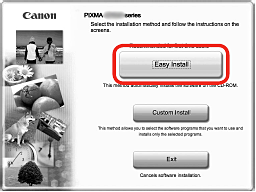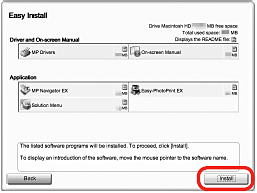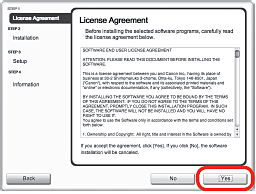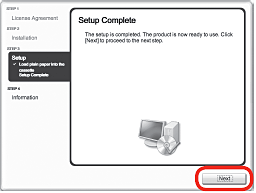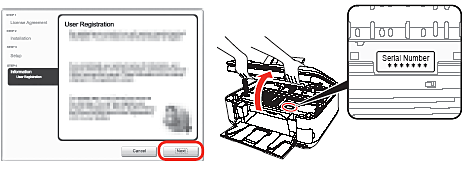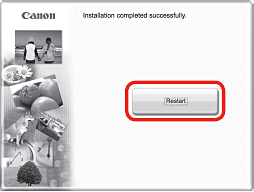解決方法
要透過連接至電腦使用本機,需要向電腦硬碟複製(或安裝)包括印表機驅動程式的軟體。
以下螢幕取自 Windows Vista Ultimate Edition 作業系統(以下簡稱「Windows Vista」)及Mac OS X v.10.5.x。
IMPORTANT
- 安裝前退出所有正在運行的應用程式。
- 您需要以「管理員」身分(或管理員組的成員身分)登錄。
- 安裝過程中請勿切換用戶。
- 安裝過程中可能需要重新啟動電腦。
- 根據電子手冊說明操作並按一下「確定」,重新啟動時請勿取出安裝光盤。當電腦重新啟動時從重啟的地方恢復安裝。
- 不支援 Mac OS 9、Mac OS X Classic、Mac OS X v.10.3.8 或更早版本。
NOTE
如果出現「發現新硬體」或「發現新硬體精靈」的螢幕︰
(1) 從電腦上拔掉 USB 電纜線。螢幕可能會關閉。在此情況下,執行步驟1。
1. 按下 [ 電源 ] 按鈕以關閉印表機。
IMPORTANT
- 作業噪音持續約 30 秒,直至本機關閉。確保電源狀態顯示燈 (B) 停止閃爍。
2. 開啟電腦,然後將安裝光碟插入光碟驅動器。
安裝程式將會自動啟動。
-> Windows Vista 執行步驟 3。
-> Windows XP/2000v 執行步驟 5。
REFERENCE
- 如果程式沒有自動啟動,連按兩下電腦上的光碟圖示。光碟內容出現時,連按兩下 MSETUP4.EXE。
3.Windows Vista
出現「自動播放」螢幕,按一下「運行 Msetup4.exe」。
4.Windows Vista
出現「用戶帳戶控制」螢幕,按一下「繼續」。
如果在接下來的步驟中出現相同的螢幕,按一下 [ 繼續 ]。
5. 出現選擇居住地螢幕時,選擇居住地後按一下 [ 下一步 ]。
NOTE
- 如果出現選擇語言螢幕,選擇語言後按一下 [ 下一步 ]。
6. 按一下[簡易安裝]。
自動安裝驅動程式、應用程式軟體及電子手冊。
REFERENCE
- 如果您想選擇某些項目進行安裝,按一下「自訂安裝」,按螢幕指引進行安裝。
7. 按一下[安裝]。
將游標移到項目上以顯示解釋。
8. 仔細閱讀「許可協定」,然後按一下 [ 是 ]。
按一下[安裝]。
將游標移到項目上以顯示解釋。安裝開始。
IMPORTANT
9. 當出現印表機連接螢幕時,將 USB 電纜線的一端連接到
電腦,另一端連接到本機,然後開啟本機。
IMPORTANT
- 電腦識別本機時,螢幕上出現訊息。
- 如果 10 分鐘後無法執行下一步驟,按一下幫助並確認訊息。
REFERENCE
10. 出現「在紙匣中裝入一般紙張」螢幕時,在紙匣中載入一般紙張並按一下[下一步]。
REFERENCE
11. 按一下[下一步]。
出現下一螢幕可能需要一些時間。僅按一次[下一步]。
12. 按一下[下一步]。
如果連接至網際網路,將出現使用者註冊頁面。按照螢幕上的指示註冊產品。您需要產品序列號,位於印表機的側面。
IMPORTANT
REFERENCE
- 要稍後註冊,按一下[取消]。可以從解決方案功能表圖示開始使用者註冊。
- 使用者註冊螢幕僅在「選擇您的居住地」螢幕中選擇歐洲、中東、非洲時顯示。
13. 出現 Extended Survey Program 螢幕時,確認訊息。
如果同意,請按一下「同意」。
如果按一下[不同意],將不會安裝 Extended Survey Program 。
(不影響本機正常使用。)
14. 按一下 [ 退出 ]。如果顯示「重新啟動」,確保選擇「現在重新啟動系統
(推薦)」核選方塊,然後按一下「重新啟動」。
重新啟動電腦後,取出安裝光碟並將其放置在安全的地方。
1. 將 USB 一端連接至電腦,另一端至本機。
確保本機已開啟。
REFERENCE
3. 按兩下「安裝(Setup)」圖示。
如果 CD-ROM 資料夾沒有自動開啟,按兩下桌面上的 CANON_IJ 圖示。
4.輸入您的管理員名稱及密碼。
按一下 [ 確定(OK) ]。如果您不知道管理員名稱或密碼,按一下幫助,然後按螢幕說明操作。
5. 出現選擇居住地螢幕時,選擇居住地後按一下 [ 下一步(Next) ]。
NOTE
- 如果出現選擇語言螢幕,選擇語言後按一下 [ 下一步(Next)]。
6. 按一下[簡易安裝(Easy Install)]。
自動安裝驅動程式、應用程式軟體及電子手冊。
REFERENCE
- 如果您想選擇某些項目進行安裝,按一下「自訂安裝(Custom Install)」,按螢幕指引進行安裝。
7. 按一下[安裝(Install)]。
將游標移到項目上以顯示解釋。
8. 仔細閱讀「許可協定(License Agreement)」螢幕,然後按一下 [ 是(Yes) ]。
安裝開始。
IMPORTANT
9. 出現在紙匣中載入一般紙張螢幕時,在紙匣中載入一般紙張並按一下[下一步(Next)]。
REFERENCE
11. 按一下[下一步(Next)]。
如果連接至網際網路,將出現使用者註冊頁面。按照螢幕上的指示註冊產品。將需要產品序列號,位於
本機的內部。
IMPORTANT
REFERENCE
- 要稍後註冊,按一下[取消(Cancel)]。可以從解決方案功能表圖示開始使用者註冊
- 使用者註冊螢幕僅在「選擇您的居住地」螢幕中選擇歐洲、中東、非洲時顯示。
12. 按一下[重新啟動(Restart)]。
按一下[重新啟動(Restart)]來重新啟動電腦。
重新啟動電腦後,取出安裝光碟並將其放置在安全的地方。
REFERENCE
- 當使用 Mac OS X v.10.3.9 時,在使用本機操作面板將掃描的原始資料儲存至電腦前,需要在「應用程式(Applications)」的「影像擷取(Image Capture)」中選擇「MP Navigator EX」作為「啟動應用程式」。