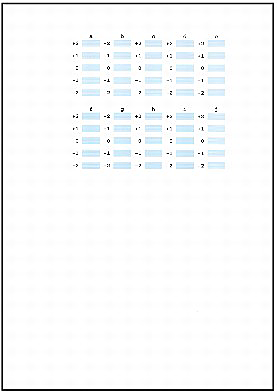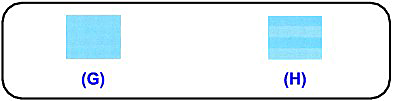解決方法
如果列印的線條不規則或列印結果不滿意,調整列印頭位置。
您需要準備︰一張 A4 或 Letter 大小的佳能霧面相片紙 MP-101
REFERENCE
- 如果隨附的紙張(佳能霧面相片紙 MP-101)用完並且指定的佳能原裝相片紙不可用,使用一般紙張手動調整列印頭位置。
2.在後端托盤中,列印面(較白的一面)朝向自己裝入一張隨附的紙張或 A4 或 Letter 大小的佳能霧面相片紙 MP-101。
IMPORTANT
- 校準列印頭時,您無法從紙匣送入紙張。在後端托盤中載入紙張。
3.輕輕開啟出紙托盤,然後開啟出紙托盤擴展架。
IMPORTANT
(1) 在「HOME」螢幕上選擇「設定(Settings)」

並按[OK]按鈕。
(2) 選擇「維護(Maintenance)」,並按[OK]按鈕。
(3) 選擇「自動列印頭校準(Auto head align)」,並按[OK]按鈕。
REFERENCE
- 選擇「列印頭校準列印(Head alignment print)」,列印當前列印頭位置調整值。
(4) 選擇「是(Yes)」,並按[OK]按鈕。
將列印列印頭校準圖案並自動調整列印頭位置。
此過程需要 7 分鐘。
REFERENCE
- 列印頭校準圖案以黑色及藍色列印。
- 如果自動調整列印頭位置失敗,LCD 上會出現「自動列印頭校準失敗。(Auto head align has failed.)」錯誤訊息。詳細資訊,請參閱[LCD 螢幕上顯示的錯誤訊息 ]
- 如果按照上述方法調整列印頭位置後列印結果仍不理想,請手動校準列印頭。
本節介紹如何手動校準列印頭。
如果對自動列印頭校準結果不滿意,按照以下步驟執行手動列印頭校準,以精確校準列印頭。
REFERENCE
- 如果內蓋開啟請將其關閉。
- 列印頭校準圖案僅以黑色及藍色列印。
2.在紙匣中載入三張 A4 或 Letter 大小的一般紙張。
4.在 HOME 螢幕上選擇

「設定(Settings)」,然後按[OK]按鈕。
顯示「設定(Settings)」螢幕。
5.選擇「維護(Maintenance)」,並按[OK]按鈕。
顯示「維護(Maintenance)」螢幕。
6.選擇「手動列印頭校準(Manual head align)」,並按[OK]按鈕。
顯示確認螢幕。
REFERENCE
- 若選擇「列印頭校準列印(Head alignment print)」,則本機會在列印當前列印頭位置調整值之後退出此進程。
7.選擇「是(Yes)」,並按[OK]按鈕。
列印列印頭校準圖案。
IMPORTANT
8.當顯示「列印圖案是否正確?(Did the patterns print correctly?)」時,確認圖案列印正確,選擇「是(Yes)」,然後按下[OK]按鈕。
將顯示輸入列印頭位置調整值的螢幕。
9.檢查列印出的圖案,並使用

或

按鈕在 A 欄中輸入豎直條紋最不明顯的圖案編號。
REFERENCE
- 如果選出最佳圖案比較困難,選出那些產生的垂直白色條紋最不明顯的設定。
10.重複此步驟,在 B 欄至 G 欄中輸入圖案編號,然後按[OK]按鈕。
對於 F 欄和 G 欄,選出那些箭頭所示的產生水平條紋最不明顯的設定。
REFERENCE
- 如果選出最佳圖案比較困難,選出那些產生的水平白色條紋最不明顯的設定。
11.確認顯示的訊息,並按一下[OK]按鈕。
列印第二個圖案。
IMPORTANT
12.檢查列印出的圖案,並使用

或

按鈕在 H 欄中輸入豎直條紋最不明顯的圖案的編號。
REFERENCE
- 如果選出最佳圖案比較困難,選出那些產生的垂直白色條紋最不明顯的設定。
13.重複此步驟,在 I 欄至 Q 欄中輸入圖案編號,然後按[OK]按鈕。
14.確認顯示的訊息,並按一下[OK]按鈕。
列印第三個圖案。
IMPORTANT
15.檢查列印出的圖案,並使用

或

按鈕在 a 欄中輸入水平條紋最不明顯的圖案編號。
REFERENCE
- 如果選出最佳圖案比較困難,選出那些產生的水平條紋最不明顯的設定。
16.重複此步驟,在 b 欄至 j 欄中輸入圖案編號,然後按[OK]按鈕。
 並按[OK]按鈕。
並按[OK]按鈕。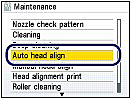
 「設定(Settings)」,然後按[OK]按鈕。
「設定(Settings)」,然後按[OK]按鈕。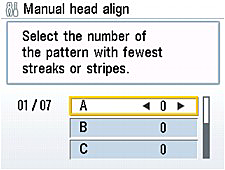
 或
或 按鈕在 A 欄中輸入豎直條紋最不明顯的圖案編號。
按鈕在 A 欄中輸入豎直條紋最不明顯的圖案編號。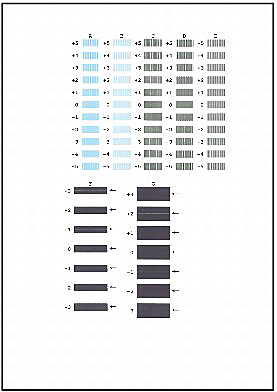
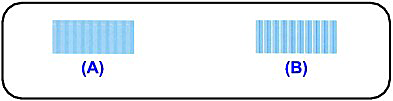
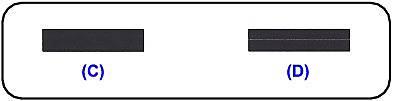
 或
或 按鈕在 H 欄中輸入豎直條紋最不明顯的圖案的編號。
按鈕在 H 欄中輸入豎直條紋最不明顯的圖案的編號。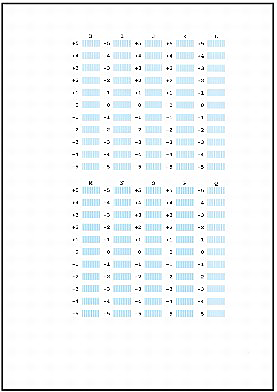
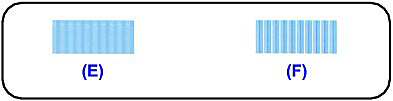
 或
或 按鈕在 a 欄中輸入水平條紋最不明顯的圖案編號。
按鈕在 a 欄中輸入水平條紋最不明顯的圖案編號。