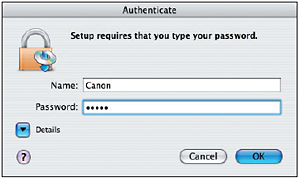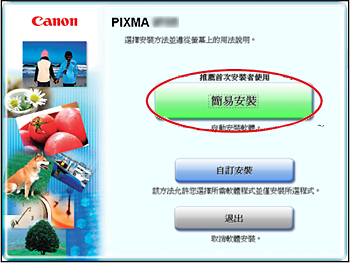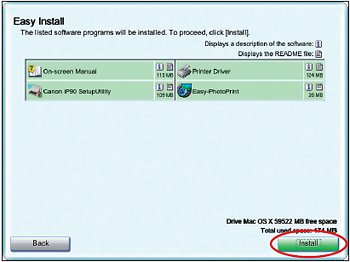解決方法
2. 打開電腦並啟動 Windows。
NOTE
- 對於 Windows® XP 或 Windows 2000,繼續操作前以管理員組的成員身分登錄 Windows。
- 關閉所有開啟的軟體應用程式,包括反病毒、電腦安全以及其他軟體。
IMPORTANT
3. 插入「安裝軟體及使用者指南」光碟。
安裝程式將會自動運行。
NOTE
如果安裝程式未自動運行,按一下「開始」及「執行」,然後鍵入 D:/Msetup4.exe,其中 D 為光碟機。
4. 出現主功能表時,按一下「簡易安裝」,然後按照螢幕上的指示進行操作。
NOTE
選擇「簡易安裝」以安裝應用程式軟體、電子手冊、工具程式以及印表機驅動程式。選擇「自訂安裝」以選擇想要安裝的選項。
6. 閱讀「許可協定」,然後按一下「是」繼續操作。
將開始安裝印表機驅動程式及電子手冊。
7. 出現「印表機連接」視窗時,將 USB 電纜線的一端連接至電腦,另一端連接至印表機。
NOTE
當執行紅外通訊時,將設備的 IrDA 連接埠相對放置。 IrDA 連接埠之間的距離應該為 31.5 英吋 (80 cm) 或更短。
9. 按照螢幕上的指示安裝其餘軟體。
出現「安裝結果」視窗時,按一下「確定」。
11. 出現「安裝成功完成」視窗時,按一下「退出」。
NOTE
如果出現提示您重新啟動電腦的訊息,勾選核選方塊,然後按一下「重新啟動」。
NOTE
如果安裝完印表機後,列印品質未如理想,可能需要校準列印頭。請參閱[
校準列印頭 ]。
NOTE
以下螢幕為 Mac OS X v. 10. 3. x 的安裝。
1. 將 USB 電纜線的一端連接至電腦,另一端連接至印表機。
3. 插入「安裝軟體及使用者指南」光碟。
NOTE
如果 CD-ROM 資料夾沒有自動開啟,按兩下桌面上的 CD-ROM 圖示。
5. 出現「認證 (Authenticate)」螢幕時,輸入管理員名稱和密碼。
如果您不知道管理員名稱或密碼,按一下

,然後按照螢幕上的指示進行操作。
6. 出現主功能表時,按一下「簡易安裝 (Easy Install)」,然後按照螢幕上的指示進行操作。
NOTE
選擇「簡易安裝 (Easy Install)」以安裝應用程式軟體、電子手冊、工具程式以及印表機驅動程式。選擇「自訂安裝 (Custom Install)」以選擇想要安裝的選項。
7. 出現「簡易安裝 (Easy Install)」螢幕時,按一下「安裝 (Install)」。
8. 閱讀「許可協定 (License Agreement)」,然後按一下「是 (Yes)」繼續操作。
將開始安裝印表機驅動程式及電子手冊。
11. 出現「安裝成功完成 (Installation completed successfully)」螢幕時,按一下「重新啟動 (Restart)」。
12. 重新啟動電腦後,啟動 Printer Setup Utility
(如果使用 Mac OS X V10.2.x,則啟動「列印中心 (Print Center)」),然後檢查要使用的印表機名稱是否顯示在「印表機清單 (Printer List)」中。如果未顯示印表機名稱,按一下「新增 (Add)」按鈕以新增印表機。
關於更多詳細說明,請參閱 Mac 在線幫助。
NOTE
如果安裝完印表機後,列印品質未如理想,可能需要校準列印頭。請參閱
[校準列印頭]。
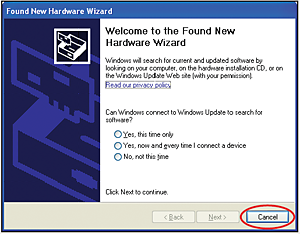
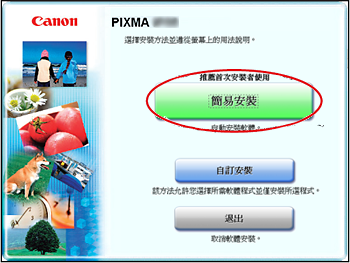
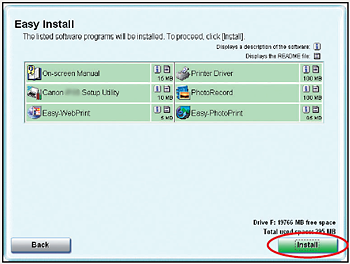
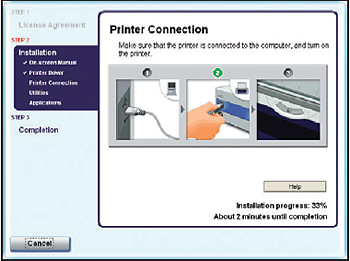
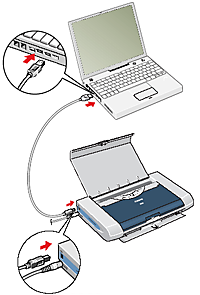
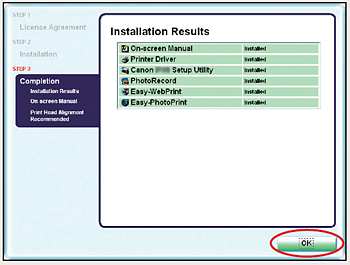
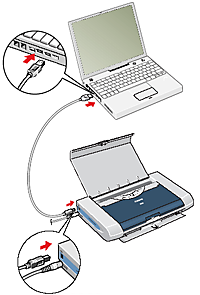
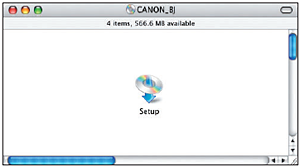
 ,然後按照螢幕上的指示進行操作。
,然後按照螢幕上的指示進行操作。