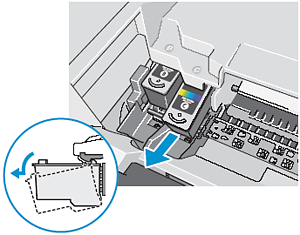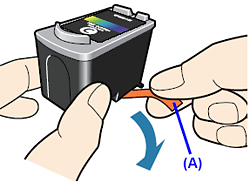問題
原因及解決方法
取出 FINE 墨盒,然後重新安裝。
觸點之間可能有少量塵土堵塞。 在這種情況下,透過重新安裝 FINE 墨盒,列印結果可能改善。
此外,檢查保護材料 (A) 已取下。
印表機驅動程式中的「媒體類型」設定與紙張的實際類型不符
檢查印表機驅動程式 (Windows) 的「主要」頁面中的「媒體類型」設定或「列印 (Print)」對話方塊 (Macintosh) 快顯功能表中的「品質和媒體 (Quality & Media)」是否與裝入的列印紙張類型相符。
列印噴嘴檢查圖案以檢查不均勻的墨水輸出。
- 如果噴嘴檢查圖案沒有正確列印輸出,清潔列印頭,然後列印噴嘴檢查圖案以檢查墨水是否正常地噴出。
- 如果執行兩次列印頭清潔後問題未解決
執行列印頭深度清潔。
如果執行列印頭深度清潔後問題未解決,請再次執行列印頭深度清潔。
- 如果執行兩次列印頭深度清潔後問題仍未解決,FINE 墨盒墨水可能已用盡。 更換新墨盒。
列印噴嘴檢查圖案
列印噴嘴檢查圖案
列印噴嘴檢查圖案,檢查能否從列印頭噴嘴正確噴出墨水。
列印頭清潔
如果有線條缺失或在列印噴嘴檢查圖案中出現白色條紋,請清潔列印頭。 列印頭清潔可以疏通噴嘴並恢復列印頭狀態。 注意清潔列印頭時,用過的墨水被廢墨收集器吸收。 清潔列印頭會消耗墨水,因此僅在需要時執行列印頭清潔。
列印頭深度清潔
如果透過標準列印頭清潔不能改善列印品質,嘗試列印頭深度清潔,這是更為有效的清潔過程。 注意清潔列印頭時,用過的墨水被廢墨收集器吸收。 列印頭深度清潔比標準列印頭清潔消耗更多的墨水,因此僅在必要時執行此步驟。
列印面朝上裝入媒體。
許多類型的紙張僅有一面特定面可用於列印。
列印在錯誤的一面可能導致列印不清晰或列印品質下降。
請參閱紙張隨附的說明手冊。
根據正在列印的紙張類型調整紙張厚度調整桿的位置。 請參見[
相容的媒體類型 ]。
根據列印內容,即使對於需要將紙張厚度調整桿置於左側的紙張類型,列印表面也可能被划傷。 這種情況下,將紙張厚度調整桿放置到右側。
* 完成列印時重置紙張厚度調整桿至左側。 如果紙張厚度調整桿沒有放置在左側,本機的內部可能會由於列印頭和導入紙張的間隙變大而變得髒污。 這樣會降低列印品質。
如果安裝後未校準列印頭,列印出的直線可能未對齊。 如果列印的線條不規則或列印結果不滿意,請參閱 [
校準列印頭 ] 並執行列印頭校準。
在 Windows 中將「列印品質」設定為「高」;在 Macintosh 中將「列印品質 (Print Quality)」設定為「精細 (Fine)」。
(1) 開啟印表機內容對話方塊。
(2) 在「主要」頁面上,按一下「列印品質」設定的「高」。
(1) 開啟列印對話方塊。
(2) 選擇快顯功能表中的「品質和媒體 (Quality & Media)」,然後按一下「詳細設定 (Detailed Setting)」。
(3) 拖曳滑桿將「列印品質 (Print Quality)」設定為「精細 (Fine)」。
NOTE
根據紙張的類型,可能無法將「列印品質」設定為「高」(Windows) 或無法將「列印品質 (Print Quality)」設定為「精細 (Fine)」(Macintosh)。