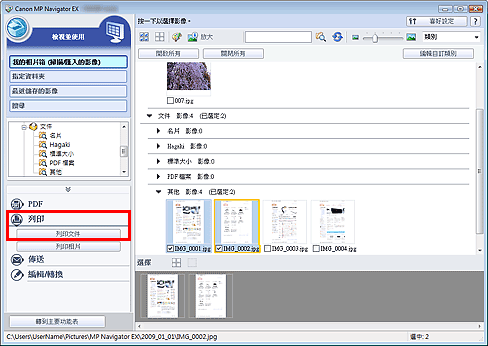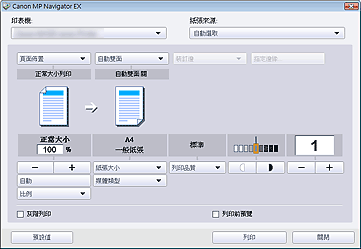解決方法
使用 MP Navigator EX,您可以一次列印多張掃描的影像、以指定的品質列印等操作。
1. 將文件掃描並儲存到 MP Navigator EX,然後從「導航模式」螢幕開啟 「檢視並使用」視窗並選擇影像。
REFERENCE
2. 按一下[列印],然後按一下選單中的[列印文件]。
IMPORTANT
如選擇附帶密碼保護的 PDF檔案,您需要輸入密碼。
3. 指定所需的列印設定。
在顯示的對話方塊中指定列印數量、品質、比例等。
IMPORTANT
因印表機而異,[列印文件] 對話方塊中的設定項目會有所不同。
4.按一下 [列印]。
開始列印。
IMPORTANT
透過[列印文件] 列印多張 PDF 檔案時,因電腦而異,列印可能會需要一些時間。這種情況下,請遵循以下步驟變更設定。
5. 選擇[使用多工緩衝列印文件以加速列印],程式會以更快的速度完成列印。
6. 選擇[在最後一頁完成多工緩衝之後開始列印]。
7. 列印完成後,將[喜好設定]設定頁中的設定回復至[立即開始列印]。
REFERENCE
列印開始後如要取消,請選擇工作列上的印表機圖示,然後按一下[取消列印]。