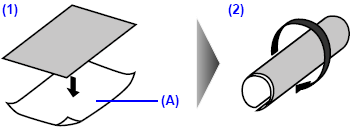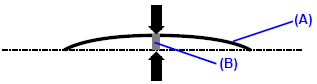清潔送紙滾軸。清潔送紙滾軸會磨損滾軸,因此請僅在需要時執行此操作。
當執行雙面列印時,如果指定的頁面大小與紙張來源中裝入的實際紙張大小不符,印表機內部可能會被墨水弄髒,導致列印的紙張也變髒。
執行底板清潔清潔本機的內部。
當列印需要較長時間晾乾的文件 (如相片) 時,在上一張紙晾乾之前可能送入下一張紙。
列印後盡快將每份列印紙張從出紙托盤中取出,或指定墨水晾乾等待時間,這樣在每份紙張列印後本機將會暫停。
(Windows)
(1) 確保本機已開啟。
(2) 開啟印表機內容對話方塊。
(3) 按一下「維護」標籤,然後按一下「自訂設定」。
(4) 拖曳「墨水晾乾等待時間」滑桿設定等待時間,然後按一下「傳送」。
(5) 確認顯示的訊息,然後按一下「確定」。
(Macintosh)
(1) 確保本機已開啟。
(2) 開啟 Canon IJ Printer Utility。
(3) 在彈出的功能表中選擇「自訂設定 (Custom Settings)」。
(4) 拖曳「墨水晾乾等待時間 (Ink Drying Wait Time)」滑桿設定等待時間,然後按一下「傳送 (Send)」。
(5) 確認顯示的訊息,然後按一下「好 (OK)」。
如果僅使用黑色墨水列印,嘗試在印表機驅動程式中降低強度設定或增加列印品質設定。
當列印單色文件或以灰階列印時,堆疊輸出的紙張可能會因為墨水未乾而被弄髒。
降低強度設定或增加列印品質設定將有助於防止這些現象出現。
- 檢查正在列印的紙張是否太厚或捲曲。請參閱 [相容的媒體類型 ]。
- 當執行滿版列印時,紙張上下邊緣的列印品質可能會降低。確保您正在使用的紙張適合滿版列印。有關詳細資訊,請參閱 [列印區域 ]。
對於一般紙張
翻轉紙張並重新載入,從另一面開始列印。
在後端托盤放入的紙張如果長時間擱置可能導致紙張捲曲。如果發生這種現象,將紙張的另一面朝上放入。這可能會解決問題。
我們建議將不用的紙張放回包裝內並將其放置於平整的表面上。
對於其他紙張
如果使用某個角捲曲或整個列印面都捲曲的紙張,紙張可能被弄髒或不能正確送入 (或者兩種情況同時發生)。按照以下步驟將紙張弄平後再使用這類紙張。
(1) 列印面 (A) 朝上,用一張新的一般紙張蓋在上面以避免弄髒或劃傷表面。
(2) 如下所示,往相反方向捲起紙張。
(3) 確保紙張捲曲高度大約在 0.08 至 0.2 英吋/2 至 5 mm (B) 範圍內。
我們建議一次僅列印一張捲曲後弄平的紙張。
NOTE
根據媒體類型,即使沒有捲曲紙張也可能髒污或不能正確送入。
這種情況下,參見「對於其他紙張」中的上述步驟在列印前平整紙張。
根據正在列印的紙張類型調整紙張厚度調整桿的位置。
根據列印內容,即使對於需要將紙張厚度調整桿置於左側的紙張類型,列印表面也可能被划傷。這種情況下,將紙張厚度調整桿放置到右側。
* 完成列印時重置紙張厚度調整桿至左側。如果紙張厚度調整桿沒有放置在左側,本機的內部可能會由於列印頭和導入紙張的間隙變大而變得髒污。這樣會降低列印品質。
NOTE
如果紙張的角或邊緣有污跡,將紙張厚度調整桿置於右側嘗試列印。
特別是如果使用一般紙張以高強度列印圖像時,紙張可能吸收過多的墨水變重,導致紙張磨損。
在印表機驅動程式中降低強度設定並嘗試重新列印。
(Windows)
(1) 開啟印表機內容對話方塊。
(2) 在「主要」頁面上,從「色彩/強度」部分選取「手動」,然後按一下「設定」。
(3) 拖曳「強度」滑桿,調整強度。
(Macintosh)
(1) 開啟「列印 (Print)」對話方塊。
(2) 在彈出的功能表中選擇「色彩選項 (Color Options)」。
(3) 拖曳「強度 (Intensity)」滑桿,設定強度。
請參閱 [
變更影印設定 ] 並降低「強度」設定。然後嘗試重新列印。
如果在建議的列印區域以外列印,紙張的下邊緣可能會被墨水弄髒。
在應用程式軟體中重新設定原始文件大小。
有關建議列印區域的詳細資訊,請參閱 [
列印區域 ]。