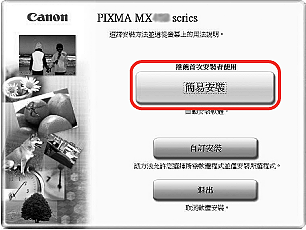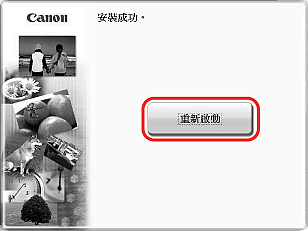解決方法
NOTE
- 以下螢幕為 Windows Vista™ 作業系統 Ultimate 版 (以後稱為「Windows Vista」) 的安裝。 根據使用的操作系統屏幕可能會有不同。
- 用管理者權限登錄用戶帳號。
- 安裝 MP Drivers 前,請停用所有反病毒程式和自動載入程式。
- 在安裝過程中可能會出現要求您重新啟動電腦的確認訊息。 如果顯示此訊息,按照在線指南並按一下 [確定]。 當電腦重新啟動時從重啟的地方恢復安裝。
1. 繼續操作前請先關閉本機。
(1) 按電源按鈕。
(2) 確保電源指示燈停止閃爍。
2. 打開電腦並啟動 Windows。
IMPORTANT
如果自動出現「發現新硬體」或「發現新硬體精靈」,從電腦取下 USB 電纜線。 按一下 [ 取消 ] 退出螢幕。 在 Windows Vista 中,當拔掉 USB 電纜線後螢幕可能會自動關閉。 然後關閉本機,執行步驟 3 安裝軟體。
3. 插入安裝光碟。 安裝程式將會自動運行。
對於 Windows Vista,執行步驟 4。
對於 Windows XP 及 Windows 2000,執行步驟 6。
4. 如果出現「自動播放」螢幕,按一下「運行 Msetup4.exe」。
5. 如果出現「用戶帳戶控制」螢幕,按一下「繼續」。 如果在接下來的步驟中出現相同的螢幕,按一下「繼續」。
6. 出現主功能表時,按一下 [ 簡易安裝 ]。
將自動安裝「MP Drivers」、「電子手冊」及應用程式軟體。
NOTE
如果您想選擇某些項目進行安裝,按一下「自訂安裝」,按螢幕指引進行安裝。
7. 當出現要安裝的應用程式清單時,確認內容,然後按一下「安裝」。
NOTE
8. 仔細閱讀「許可協定」,然後按一下 [ 是 ]。 在安裝過程中可能出現軟體安裝螢幕。 按照螢幕上的指示安裝軟體。
9. 當出現「印表機連接」螢幕時,將 USB 電纜線一端連接至電腦,另一端連接至本機,然後開啟本機。 軟體開始識別正在使用的印表機連接埠。
IMPORTANT
如果三分鐘後無法進行到下一步,請參閱快速安裝指南中的「疑難排解」說明。
10. 出現「建議列印頭校準」螢幕時,按一下「下一步」。
11. 當顯示安裝完成螢幕時,按一下 [ 下一步 ]。
12. 當出現 PIXMA Extended Survey Program 螢幕時,確認訊息。 如果您參與這項關於佳能印表機使用的調查,我們將十分感激。 如果同意,請按一下「同意」。
13. 當顯示成功安裝完成螢幕時,按一下 [ 退出 ]。
按一下「退出」後,取出光碟。
如果顯示「重新啟動」,確保選擇「現在重新啟動系統(推薦)」核選方塊,然後按一下「重新啟動」。
NOTE
如果安裝完 MP Drivers 後,直線未對齊或列印品質未如理想,您可能需要校準列印頭。請參閱快速安裝指南中的「校準列印頭」。
NOTE
- 由於不支援 Mac® OS 9、Mac OS X Classic 環境,或 Mac OS X v.10.2.7 及更早版本,請勿將本機連接至這些系統。
- 以下螢幕為 Mac OS X v.10.4.x 的安裝。 根據使用的操作系統屏幕可能會有不同。
- 以管理員身分登錄。
- 安裝 MP Drivers 前,請禁用所有反病毒程式和自動載入程式。
1. 將 USB 電纜線的一端連接至電腦,另一端連接至本機。
NOTE
2. 啟動 Mac 並插入安裝光碟。
NOTE
如果 CD-ROM 資料夾沒有自動開啟,按兩下桌面上的 CD-ROM 圖示。
4. 顯示認證螢幕時,輸入管理員名稱和密碼。 按一下「確定」。 如果您不知道管理員名稱或密碼,按一下

,然後按照螢幕上的指示進行。
5. 出現主功能表時,「簡易安裝(Easy Install)」。 將自動安裝「MP Drivers」、「電子手冊」及應用程式軟體。
NOTE
如果您想選擇特殊項目進行安裝,按一下「自訂安裝(Custom Install)」,按照螢幕指示進行安裝。
6. 當出現要安裝的應用程式清單時,確認其內容,然後按一下「安裝(Install)」。
NOTE
7. 仔細閱讀「許可協定(License Agreement)」,然後按一下「是(Yes)」。 在安裝過程中可能出現軟體安裝螢幕。 按照螢幕上的指示安裝軟體。
8. 出現「建議列印頭校準 (Print Head Alignment Recommended)」螢幕時,按一下「下一步(Next)」。
9. 當顯示安裝完成螢幕時,按一下「下一步 (Next)」。
10. 當出現「安裝完成 (Installation completed successfully)」螢幕時,按一下「重新啟動 (Restart)」。
系統自動重新啟動。
當使用 Mac OS X v.10.2.8 至 v.10.3.3 時︰
連接本機至電腦時重新啟動可能導致電腦無法偵測到本機。 要解決這個問題,拔下 USB 電纜線然後重新插入,或者關閉電腦再重新開啟。
NOTE
- 當使用 Mac OS X v.10.2.8 至 v.10.3.x 時,在使用本機操作面板將原稿玻璃掃描的原始資料儲存至電腦前,需要在「應用程式 (Applications)」的「影像擷取 (Image Capture)」中選擇「MP Navigator EX 1.0」或「MP Navigator EX 1」作為啟動應用程式。 有關詳細資訊,請參閱電子手冊「使用者指南」中的「掃描影像」。
- 如果安裝完 MP Drivers 後,直線未對齊或列印品質未如理想,您可能需要校準列印頭。 請參閱快速安裝指南中的「校準列印頭」。
- XXX FAX (XXX 傳真) (XXX 為印表機名稱) 顯示於「印表機名稱 (Printer Name)」清單 (對於 Mac OS X v.10.2.8 至 v.10.3.x 是「產品 (Product)」清單),但是您無法新增 XXX 傳真。 如果電腦配備了內部數據機,則可以使用當前適用的列印設定傳真文件。 您無法透過本機從電腦發送傳真。
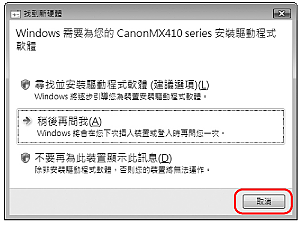
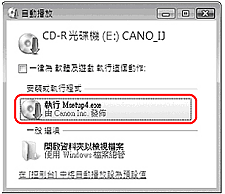
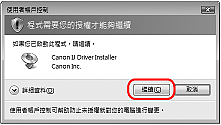
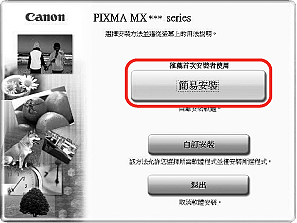
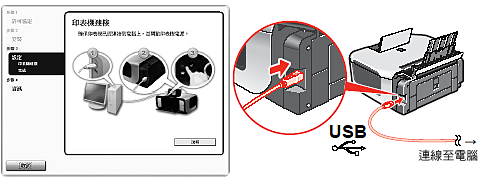
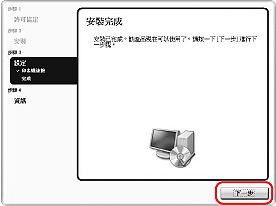
 ,然後按照螢幕上的指示進行。
,然後按照螢幕上的指示進行。