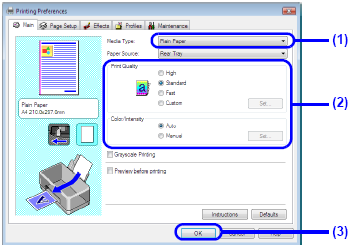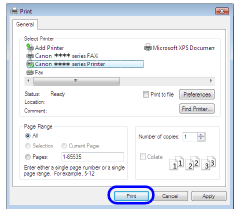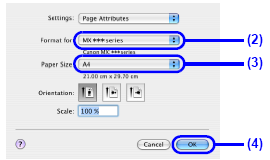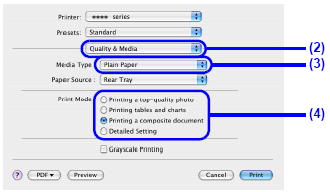解決方法
本節描述基本列印步驟。
NOTE
- 當列印從數位相機拍攝的相片時,您可以使用 Easy-PhotoPrint EX 簡單地執行滿版列印。安裝光碟提供 Easy-PhotoPrint EX。Easy-PhotoPrint EX 支援 Exif Print,使用拍攝時記錄的列印資訊優化相容 Exif 的數位相機拍攝的相片,以獲得更好的列印品質。有關使用 Easy-PhotoPrint EX 的詳細資訊,請參閱電子手冊「電腦相片列印指南」。
- 根據應用程式,操作可能會不同。有關詳細資訊,請參閱應用程式的說明書。本節介紹的步驟以在 Windows Vista 下列印為例。
- 如果印表機連接至電腦,您可以使用傳真驅動程式,從任何具有列印功能的應用程式傳送傳真。有關詳細資訊,請參閱電子手冊「傳真驅動程式指南」。
2. 使用合適的應用程式軟體創建文件或開啟檔案列印。
4. 指定需要的設定。
(1) 在「媒體類型」中選擇裝入紙張的媒體類型。
(2) 根據需要設定「列印品質」和「色彩/強度」。
NOTE
有關使用列印設定的詳細資訊,請參閱電子手冊「電腦列印指南」。
(3) 按一下「確定」。
顯示「列印」對話方塊。
NOTE
- 要確認頁面大小,按一下「頁面設定」標籤。如果此設定與應用程式軟體中設定的文件頁面大小不一致,則需將其設為一致,或者也可以使用「比例列印」或「按頁面大小列印」。有關詳細資訊,請參閱電子手冊「電腦列印指南」。
- 有關印表機驅動程式功能的詳細資訊,按一下「幫助」或「說明」查看在線幫助或電子手冊「電腦列印指南」。當電子手冊安裝在電腦上時,在「主要」和「維護」頁面上顯示說明。
- 要顯示預覽結果並確認列印時文件的輸出效果,選擇「列印前預覽」核選方塊。一些應用程式軟體可能沒有預覽功能。
5. 按一下「列印」(或「確定」) 列印文件。
列印開始。
NOTE
- 可能顯示詢問確認紙張厚度調整桿的位置的訊息。如果顯示此訊息,請按照螢幕上的指示操作。
- 要取消進行中的列印作業,按本機上的「停止/重新設定」按鈕或按一下印表機狀態顯示器上的「取消列印」。要顯示印表機狀態監視器,按一下工作列上的「Canon XXX Printer」(「XXX」表示本機的名稱)。
NOTE
根據應用程式,操作可能會不同。有關詳細資訊,請參閱應用程式的說明書。
本節介紹的步驟以在 Mac OS X v.10.4.x下列印為例。
2. 使用合適的應用程式軟體創建文件或開啟檔案列印。
3. 選擇頁面大小。
(1) 在應用程式軟體的「檔案 (File)」功能表上選擇「頁面設定 (Page Setup)」。
開啟「頁面設定 (Page Setup)」對話方塊。
(2) 確認在「格式用於 (Format for)」中選取了印表機名稱。
(3) 在「紙張大小 (Paper Size)」中選擇裝入紙張的大小。
(4) 按一下「好 (OK)」。
4. 指定需要的設定。
(1) 在應用程式軟體的「檔案 (File)」功能表上選擇「列印 (Print)」。
開啟「列印 (Print)」對話方塊。
(2) 在彈出功能表中選擇「品質和媒體 (Quality & Media)」。
(3) 在「媒體類型 (Media Type)」中選擇裝入紙張的媒體類型。
(4) 在「列印模式 (Print Quality)」中選擇適合文件的列印模式。
NOTE
- 當在「列印模式 (Print Mode)」中選擇適合文件的列印模式時,將以彩色列印文件並以適合所選擇的「媒體類型 (Media Type)」特性的列印品質列印。
- 列印高質相片︰列印以彩色漸變相片和圖形為主的文件時選擇。
- 列印表格和圖表:列印帶有強烈色彩定義的圖片和圖形 (插圖) 為主的文件時選擇。
- 列印復合文件︰列印以文本為主的文件時選擇。
- 詳細設定︰精調「列印品質 (Print Quality)」和「半色調 (Halftoning)」設定時選擇。
- 有關印表機驅動程式功能的詳細資訊,按一下「品質和媒體 (Quality & Media)」、「色彩選項 (Color Options)」、「特殊效果 (Special Effects)」、「滿版列印 (Borderless Printing)」或「邊界 (Margin)」螢幕查看電子手冊「電腦列印指南」。如果沒有安裝電子手冊,即使按下也不會顯示電子手冊「電腦列印指南」。
- 要顯示預覽結果並確認列印時文件的輸出效果,按一下「預覽 (Preview)」。一些應用程式軟體可能沒有預覽功能。
5. 按一下「列印 (Print)」以列印文件。
列印開始。
NOTE
按一下 Dock 中的印表機圖示顯示正在進行的列印作業。如果正在使用 Mac OS X v.10.2.8,按一下 Dock 中的印表機圖示以啟動「列印中心 (Print Center)」,然後在「印表機清單 (Printer List)」中按兩下本機的名稱。
要取消正在進行的列印作業,在列印作業清單中選擇要取消的文件並按一下「刪除 (Delete)」。要暫時停止正在列印的作業,按一下「暫停列印 (Hold)」。要停止佇列中的所有作業,按一下「停止作業 (Stop Jobs)」。