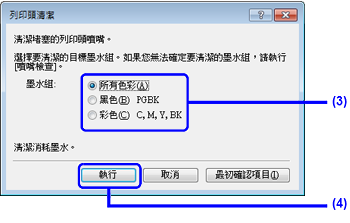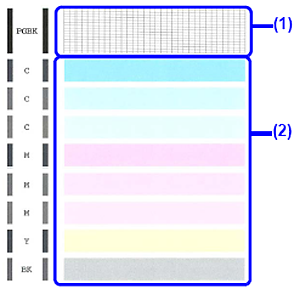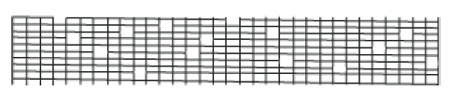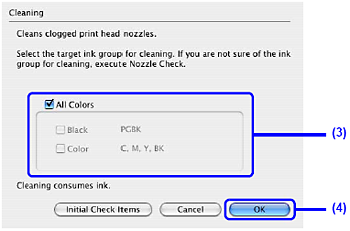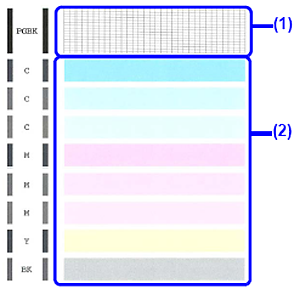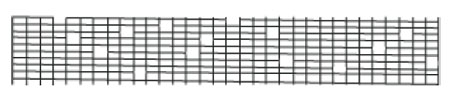解決方法
如果在列印噴嘴檢查圖案中有線條缺失或出現白色條紋,請清潔列印頭。列印頭清潔可以疏通噴嘴並恢復列印頭狀態。注意清潔列印頭時,用過的墨水被廢墨收集器吸收。清潔列印頭會消耗墨水,因此請僅在必要時執行列印頭清潔。
REFERENCE
還可以使用印表機自身的「恢復/取消」按鈕清潔列印頭。
1. 確定印表機已開啟。
2. 按住「恢復/取消」按鈕直到電源指示燈閃爍綠色一次,然後立即釋放。
如果在列印噴嘴檢查圖案後出現的「圖案檢查」對話方塊上按一下「清潔」,將出現以下步驟中步驟 4-(3) 中顯示的「列印頭清潔」對話方塊。
2. 按開啟按鈕開啟出紙托盤,然後開啟出紙托盤擴展架。
(3) 選擇要進行清潔的墨水組。
清潔黑色墨水盒噴嘴時︰選擇「黑色」以清潔 PGI-5BK 噴嘴;選擇「彩色」以清潔 CLI-8BK 噴嘴。
(4) 按一下「執行」。
電源指示燈閃爍綠色時,開始列印頭清潔。
列印頭清潔完成前,請勿執行任何其他操作。此過程約需要 60 秒。
REFERENCE
5. 用列印的噴嘴檢查圖案檢查列印頭狀況,並採取合適的操作。
(1) 如果此圖案線條缺失,需要清潔黑色列印頭噴嘴。
示例︰線條缺失時
(2) 如果這些圖案有白色條紋,需要清潔彩色列印頭噴嘴。
示例︰出現白色條紋時
REFERENCE
如果執行步驟 4 和 5 兩次後問題還未解決,嘗試列印頭深度清潔。參見
[列印頭深度清潔]。
如果在列印噴嘴檢查圖案時出現的「圖案檢查 (Pattern Check)」對話方塊上按一下「清潔 (Cleaning)」,將出現以下步驟中步驟 4-(3) 中顯示的「列印頭清潔 (Print Head Cleaning)」對話方塊。
2. 按開啟按鈕開啟出紙托盤,然後開啟出紙托盤擴展架。
3. 開啟 Canon IJ Printer Utility 對話方塊。
(1) 確保在快顯功能表裡選擇「清潔(Cleaning)」。
(3) 選擇要進行清潔的墨水組。
清潔黑色墨水盒噴嘴時︰選擇「黑色 (Black)」以清潔 PGI-5BK 噴嘴;選擇「彩色 (Color)」以清潔 CLI-8BK 噴嘴。
(4) 按一下[好(OK)]。
電源指示燈閃爍綠色時,開始列印頭清潔。
列印頭清潔完成前,請勿執行任何其他操作。此過程約需要 60 秒。
REFERENCE
清潔前按一下「最初確認項目(Initial Check Items)」顯示要檢查的項目。
(5) 在後端托盤或紙匣中裝入一張 A4 或 Letter 大小的一般紙張。
(7) 確認顯示的訊息並按一下「列印檢查圖案 (Print Check Pattern)」。
列印噴嘴檢查圖案。
噴嘴檢查圖案完成列印前請勿執行任何操作。
REFERENCE
如果沒有足夠的墨水,將不能正確列印噴嘴檢查圖案。如果剩餘墨水不充足,請更換墨水盒。
5. 用列印的噴嘴檢查圖案檢查列印頭狀況,並採取合適的操作。
(1) 如果此圖案線條缺失,需要清潔黑色列印頭噴嘴。
示例︰線條缺失時
(2) 如果這些圖案有白色條紋,需要清潔彩色列印頭噴嘴。
示例︰出現白色條紋時
REFERENCE
如果執行步驟 4 和 5 兩次後問題還未解決,嘗試列印頭深度清潔。參見
[列印頭深度清潔]。