2008年3月27日
8200022500

 )[所有程式]或[程式集] > [Canon Utilities] > [ZoomBrowser EX],並選擇[ZoomBrowser EX]以啟動該程式。
)[所有程式]或[程式集] > [Canon Utilities] > [ZoomBrowser EX],並選擇[ZoomBrowser EX]以啟動該程式。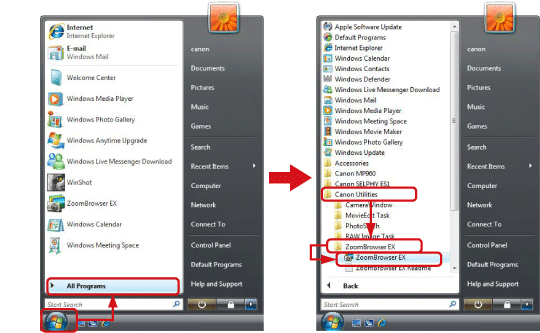

 按一下[編輯(Edit)]。
按一下[編輯(Edit)]。 然後,按一下[編輯影像(Edit Image)]。
然後,按一下[編輯影像(Edit Image)]。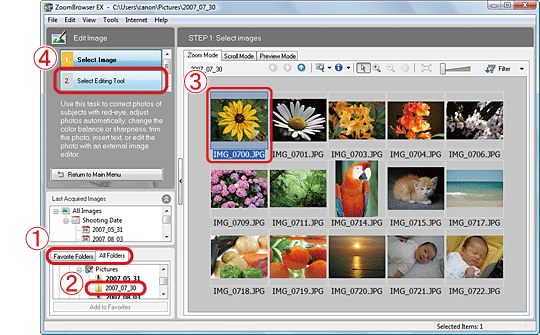
 按一下[最愛資料夾(Favorite Folders)]設定頁或[全部資料夾(All Folders)]設定頁。
按一下[最愛資料夾(Favorite Folders)]設定頁或[全部資料夾(All Folders)]設定頁。 選擇待裁切影像所在的資料夾(影像通常儲存在[圖片]或[我的圖片])。
選擇待裁切影像所在的資料夾(影像通常儲存在[圖片]或[我的圖片])。 按一下待裁切的影像。
按一下待裁切的影像。 按一下[選擇編輯工具(Select Editing Tool)]。
按一下[選擇編輯工具(Select Editing Tool)]。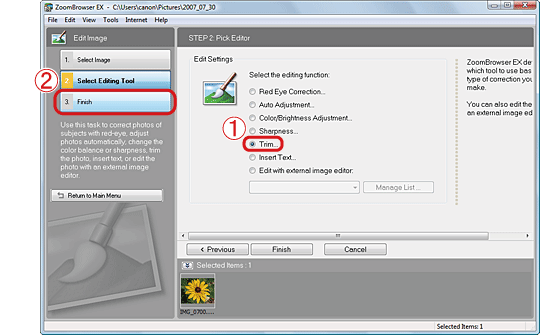
 選擇[裁切(Trim)]。
選擇[裁切(Trim)]。 然後,按一下[完成(Finish)]。
然後,按一下[完成(Finish)]。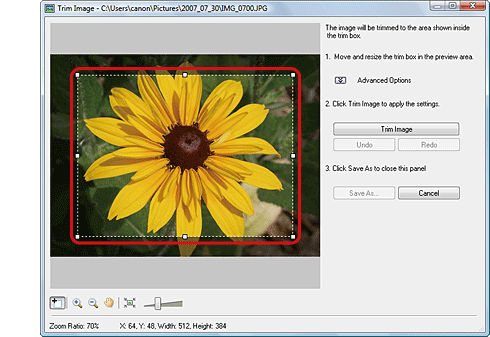
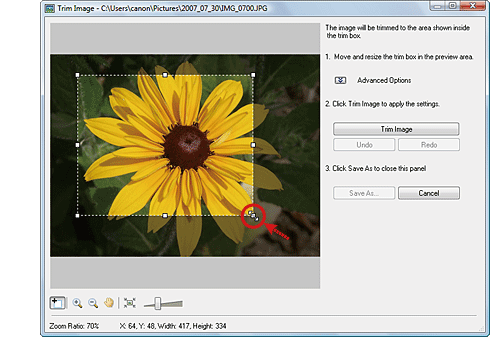
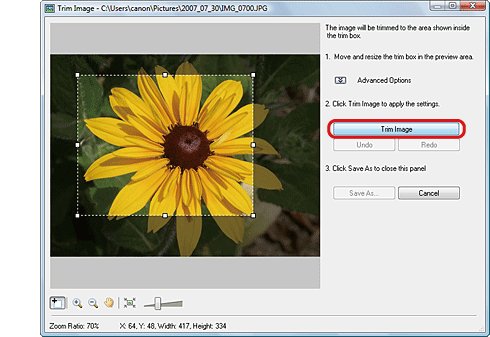
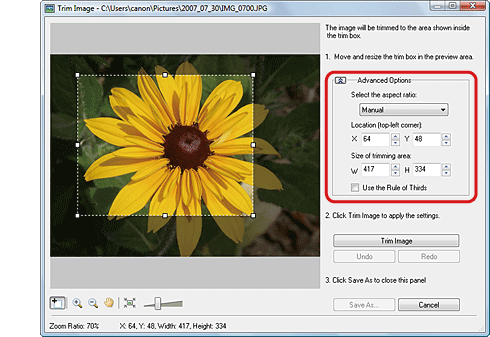
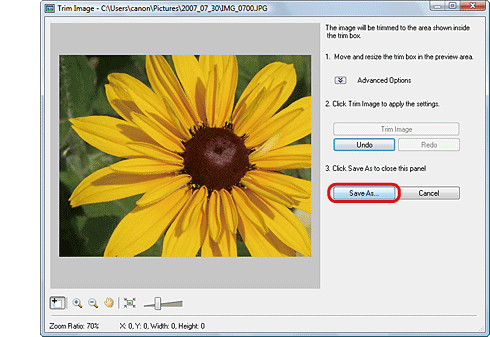
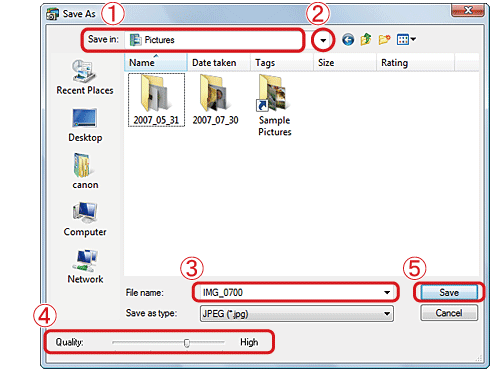
 查看檔案儲存的目標資料夾。
查看檔案儲存的目標資料夾。 按一下(
按一下( )以變更目標資料夾並選擇新的目標資料夾。
)以變更目標資料夾並選擇新的目標資料夾。 命名檔案(如果您沒有更改檔案名稱,原始影像將被覆寫。)
命名檔案(如果您沒有更改檔案名稱,原始影像將被覆寫。) 根據需要設定影像畫質。
根據需要設定影像畫質。 按一下[儲存檔案(Save)]儲存該影像。
按一下[儲存檔案(Save)]儲存該影像。