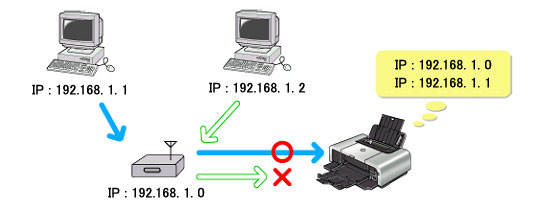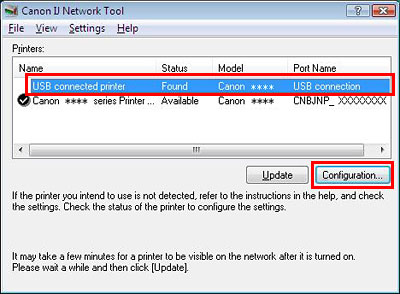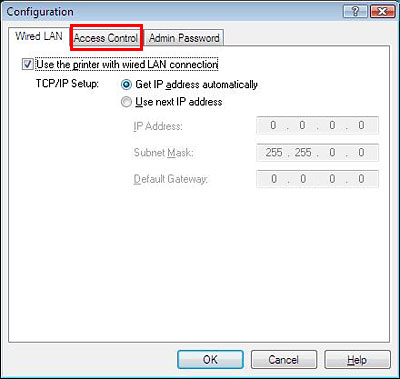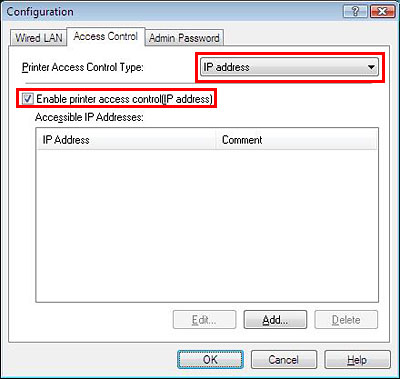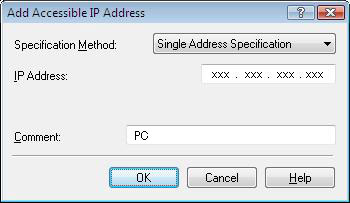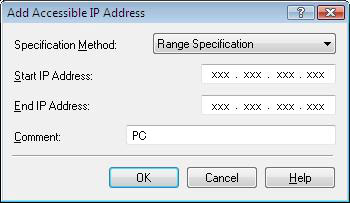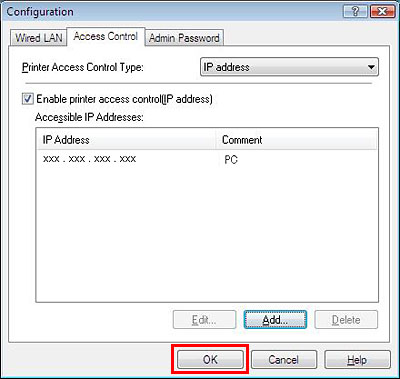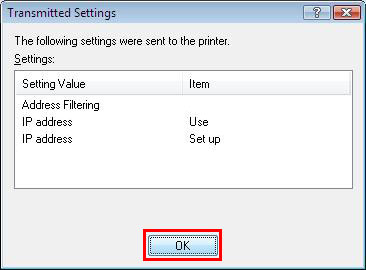如何設定 IP 位址篩選(Windows)
IP 位址是能識別用於指定資料包接收者的電腦或網路設備的編號。
在 TCP/IP 網路裡必須將唯一 IP 位址分配到每個設備。
透過將設備的 IP 位址註冊到印表機,IP 位址篩選可以指定允許連接到印表機上的特定設備。
在本機上,此功能稱為「印表機存取控制(IP 位址)(printer access control (IP address))」。
要啟用此功能,您必須註冊允許透過網路連接到本機的電腦及網路設備的 IP 位址。
事先檢查要透過網路使用本機的所有網路設備的 IP 位址。
要檢查電腦與網路設備的 IP 位址,請參閱各自說明書或聯繫其生產商。
1. 使用 USB 電纜線將印表機連接到電腦,然後開啟印表機。
建議使用 USB 連接以更改設定。
當在網路連接中指定設定時,根據設定電腦可能無法與印表機通訊。
2. 啟動「Canon IJ 網路工具(Canon IJ Network Tool)」。
3. 在印表機中選取印表機名稱,然後按一下[配置(Configuration)]。
4. 按一下「存取控制(Access Control)」標籤。
5. 在「印表機存取控制類型(Printer Access Control Type)」中選取 IP 位址,然後勾選「啟用印表機存取控制(IP 位址)(Enable printer access control (IP Address))」。
- 可以同時啟用存取控制的兩種類型,即︰透過 MAC 位址和透過 IP 位址。
只要勾選了某項核選方塊,便啟用了該項存取控制類型,與透過在「印表機存取控制類型(Printer Access Control Type)」中選取的當前顯示類型無關。
- 當同時啟用了兩種存取控制類型,只要有一種位址在註冊清單中的電腦或網路設備就能訪問印表機。
- 註冊透過網路使用本機的所有網路設備的 IP 位址。當啟用了 IP 位址篩選時,未註冊的設備則無法進入印表機。
- 當使用透過 DHCP 伺服器功能自動分配的 IP 位址時,在「指定方法(Specification Method)」下選取範圍指定(Range Specification)。
選擇「單個位址指定(Single Address Specification)」或「範圍指定(Range Specification)」,指定 IP 位址。
(選取「單個位址指定(Single Address Specification)」)
2) 可以選擇輸入某些資訊以識別設備,如電腦名稱。
(選取「範圍指定(Range Specification)」)
1) 指定「起始 IP 位址(Start IP Address)」。
輸入電腦或網路設備位址範圍的起始 IP 位址,以允許存取。
2) 指定「結束 IP 位址(End IP Address)」。
輸入電腦或網路設備位址範圍的結束 IP 位址,以允許存取。
3) 可以選擇輸入某些資訊以識別設備,如電腦名稱。
9. 確定步驟 7 中輸入的 IP 位址顯示在「可存取的IP 位址(Accessible IP Addresses)」中,然後按一下[確定(OK)]。
10. 顯示「確認(Confirmation)」視窗時,按一下[確定(OK)]。
將向印表機傳送指定設定。
11. 當顯示「傳送設定(Transmitted Settings)」窗口時,確認傳送設定,然後按一下[確定(OK)]。
12. 關閉印表機,然後拔掉連接印表機和電腦的 USB 電纜線。