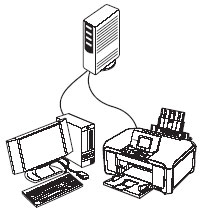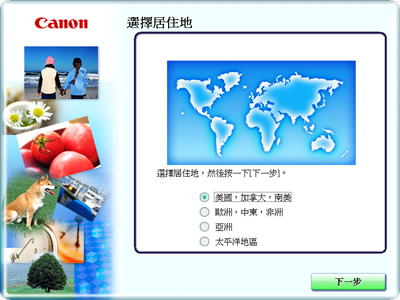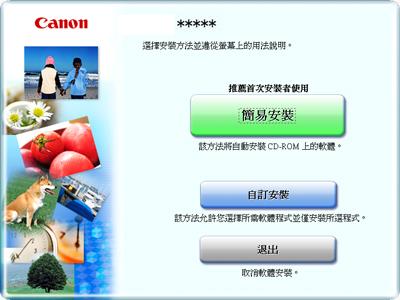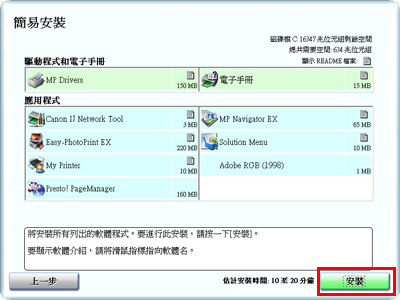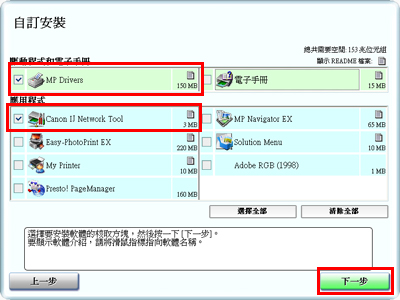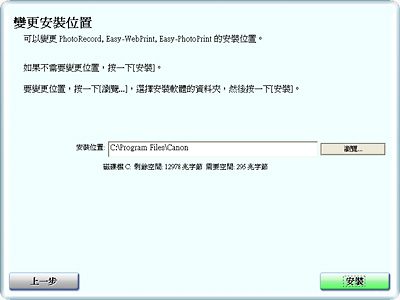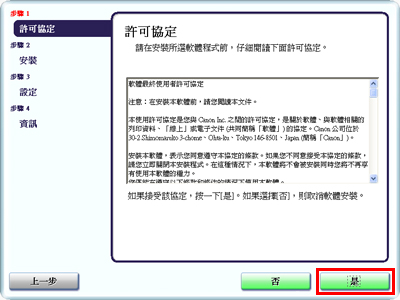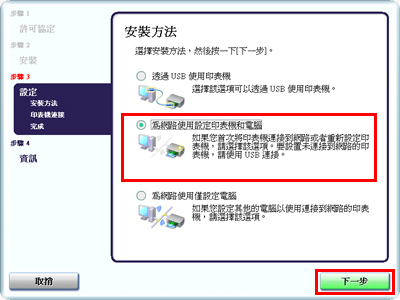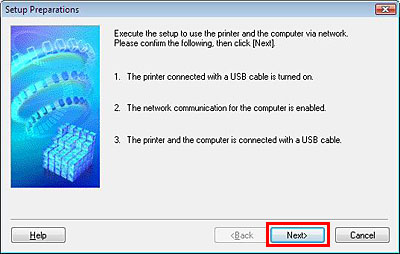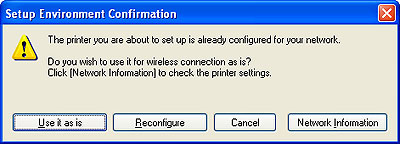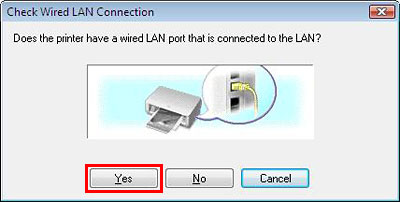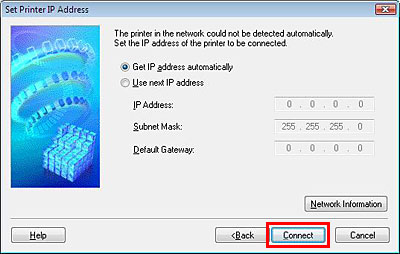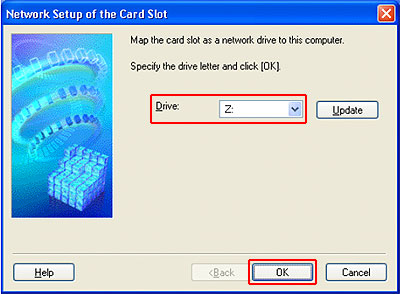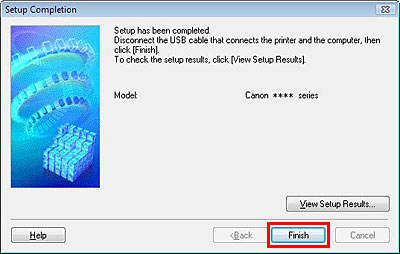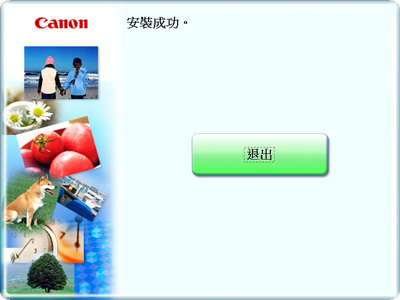安裝「MP 驅動程式(MP drivers)」後如何使用有線 LAN 連接 (Windows)
使用有線 LAN 將印表機連接至電腦允許透過有線網路使用印表機。
從預裝的光碟在電腦上安裝「MP 驅動程式(MP drivers)」及「Canon IJ 網路工具(Canon IJ Network Tool)」,然後指定有線 LAN 設定。
- 安裝「MP 驅動程式(MP drivers)」前,請停用所有病毒偵測程式及自動加載的程式。
- 安裝期間,可能顯示要求您確認重啟電腦的訊息。如果顯示這一條訊息,按照螢幕上的指示操作,然後按一下[確定]。重啟電腦後,從中斷處繼續安裝。重啟期間,請勿取出安裝光碟。
可以使用「簡易安裝」或「自訂安裝」來安裝「MP 驅動程式(MP Drivers)」。
「簡易安裝」自動安裝光碟中的 MP 驅動程式、應用程式軟體及電子手冊。
「自訂安裝」允許使用者快速完成安裝。使用「自訂安裝」時,請選擇「MP 驅動程式(MP drivers)」、「Canon IJ 網路工具(Canon IJ Network Tool)」及需要的其他選項。
如果預裝光碟不自動開始安裝,按一下「開始」及「我的電腦」,然後連按兩下「CD-ROM」圖示。
在一些地區將不顯示以下視窗。
在這種情況下,請執行步驟 4。
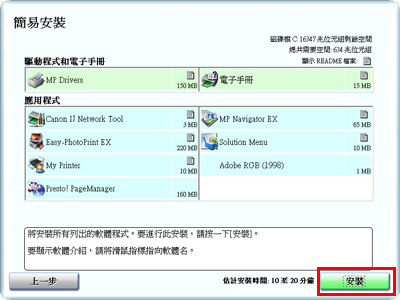
- 根據使用的印表機,應用程式軟體的數量會有所不同。
a. 選擇「MP 驅動程式(MP Drivers)」、「Canon IJ 網路工具(Canon IJ Network Tool)」及需要的其他應用程式軟體,然後按一下[下一步]。
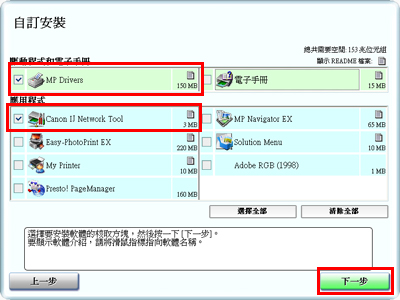
- 根據使用的印表機,應用程式軟體的數量會有所不同。
b. 根據應用程式軟體,可以變更安裝位置。
(下面的步驟以「Easy-PhotoPrint EX」為示例。)
- 如果要變更安裝位置,在「安裝位置」文本方塊中輸入安裝應用程式的資料夾的名稱,或按一下[瀏覽]選擇一個資料夾。
按一下[確定]。返回「變更安裝位置」視窗。確認已經變更了安裝位置後按一下[安裝]。
5. 仔細閱讀「許可協定」。如果同意,請按一下[是]。
6. 開始安裝。
安裝期間可能會顯示訊息。如果顯示訊息,按螢幕上的指示繼續安裝。
7. 在「安裝方法」視窗中選擇「為網路使用設定印表機和電腦」,然後按一下[下一步]。
8. 顯示「印表機連接」視窗時,請連接電腦與印表機並啟動印表機。

- 根據印表機型號,顯示內容會有所不同。
如果 3 分鐘後安裝仍不能繼續執行,請根據以下步驟停止安裝,並且從頭開始重新安裝。
1) 在「印表機連接」視窗中按一下[取消],並且在「安裝失敗」視窗上按一下「返回開始」。
3) 顯示「自訂安裝」視窗時,按一下[返回],然後按一下[退出]。
5) 重新安裝「MP 驅動程式(MP Drivers)」。
將顯示重啟電腦的視窗以完成安裝。
按照視窗上的指示重新啟動電腦。
9. 顯示「安裝準備(Setup Preparations)」視窗時,確認以下項目,然後按一下[下一步]。
如果已經配置了印表機的網路設定,將顯示「安裝環境確認(Setup Environment Confirmation)」視窗,以確認使用當前設定的印表機。
要配置網路設定,按一下[重新配置(Reconfigure)]。
要使用當前設定的印表機,按一下[按原樣使用(Use it as is)],然後執行步驟 13。
10. 顯示「檢查 LAN 連接(Check Wired LAN Connection)」對話方塊時,使用 LAN 電纜線將印表機連接至集線器等網路設備,然後按一下[是]。
- 如果已經設定印表機的網路設定,將顯示「印表機網路安裝(Printer Network Setup)」視窗。
11. 透過 LAN 連接自動檢測到 USB 電纜線連接的印表機。
根據檢測結果,按以下的指示操作。
自動檢測到印表機時,可以使用印表機,無須進行任何連接操作。
執行步驟 11。
(顯示「設定印表機 IP 位址(Set Printer IP Address)」視窗時)
如果未檢測到印表機,將顯示「設定印表機 IP 位址(Set Printer IP Address)」對話方塊。確認以下項目,任何按一下[連接(Connect)]。
- 已啟動集線器或路由器等網路設備,並且已連接印表機及電腦至網路。
- 在「設定印表機 IP 位址(Set Printer IP Address)」對話方塊中顯示要設定的 IP 位址。如果此 IP 位址與希望設定的 IP 位址不同,在「設定印表機 IP 位址(Set Printer IP Address)」對話方塊中輸入所需的 IP 位址。(如果已關閉印表機,將不顯示「設定印表機 IP 位址(Set Printer IP Address)」對話方塊。)
檢測到印表機後,如果使用「Windows Vista」,請執行步驟 12。
如果使用「Windows XP/2000」,請執行步驟 11。
12. 將顯示「記憶卡插槽的網路設定(Network Setup of the Card Slot)」視窗。
指定印表機的記憶卡插槽的驅動器盤符,然後按一下[確定(OK)]。
13. 將顯示「安裝完成(Setup Completion)」視窗。
關閉印表機,拔掉連接印表機及電腦的 USB 電纜線,然後將印表機放到要使用的位置。
開啟印表機,然後按一下[完成]。
設定 MP 驅動程式安裝及有線 LAN 通訊至此完成。
現在,開始進行 Canon 使用者註冊。
14. 如果現在註冊,請按一下[註冊]。否則,請按一下[下一步(Next)]。
可以在安裝 MP 驅動程式之後進行註冊。
需要連接到網際網路註冊產品。在連接網際網路前,請啟用防火牆功能。
15. 然後,將啟動「Inkjet Extended Survey Program」。如果同意,請按一下[同意]。如果不同意,請按一下[不同意]。
如果使用「Windows Vista」,請在(1)安裝「MP 驅動程式(MP Drivers)」及(2)啟動「Canon IJ 網路工具(Canon IJ Network Tool)」後指定記憶卡插槽設定。
顯示[重啟]按鈕時,確保勾選了重啟系統核選方塊,然後按一下[重啟]。
顯示 「繼續 Windows (CD-2)」螢幕時,執行以下步驟(1) 至 (3) 完成安裝。
(1) 按一下[退出]。
彈出安裝光碟「Windows (CD-1)」。
(2) 插入安裝光碟「Windows (CD-2) Macintosh」。