2007年8月27日
8000667001
| Category | : 掃描 |
| Description | : 如何執行掃描 |
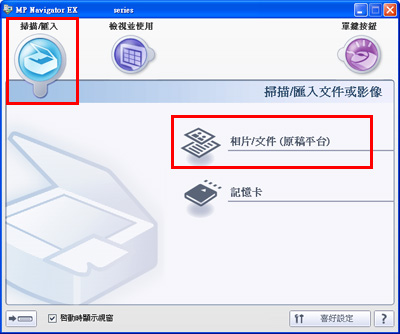
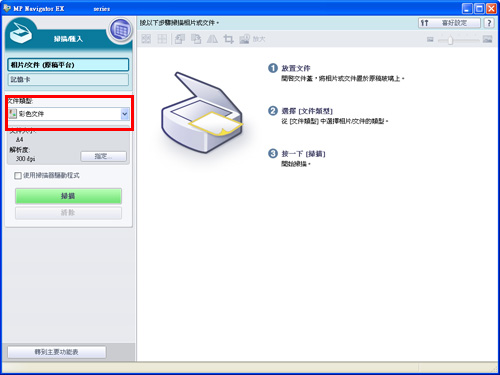
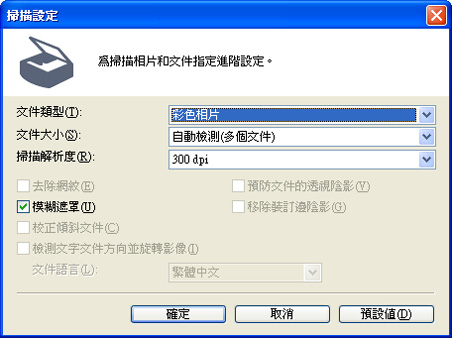
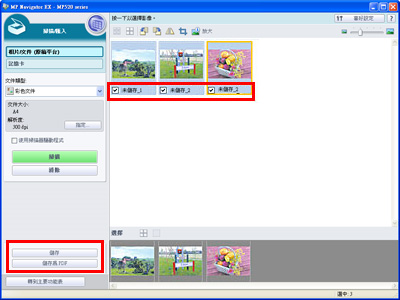
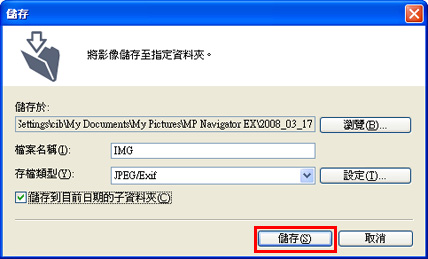
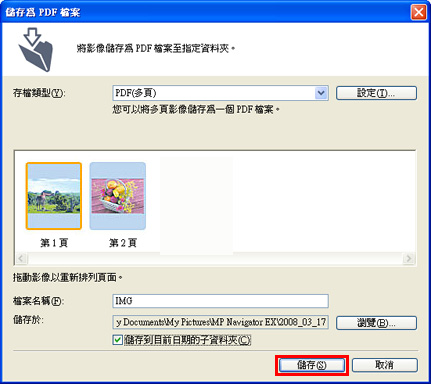
|
PDF︰
|
如果選擇了多個影像,將每個影像儲存為一個單獨的 PDF 檔案。
|
|
PDF(多頁)
|
將多個影像儲存在一個 PDF 文件中。
|
|
PDF(新增頁)
|
將選定的影像新增到一個指定的 PDF 文件中。影像將新增到 PDF 文件的結尾處。不能重新整理新增到 PDF 文件頁的影像。
備註: 只可以選擇透過「MP Navigator EX」、「MP Navigator」或「CanoScan Toolbox」創建的 PDF 文件。不能選擇透過其他應用程式創建的 PDF 文件。也不能選擇透過其他應用程式編輯的 PDF 文件。 |