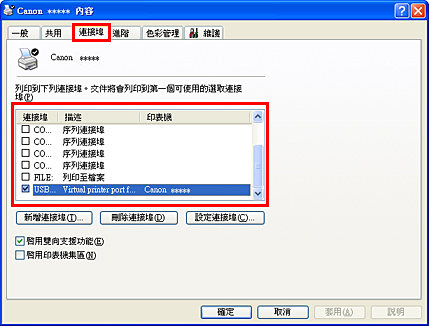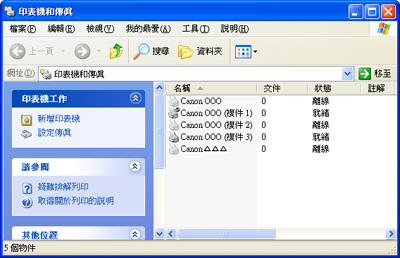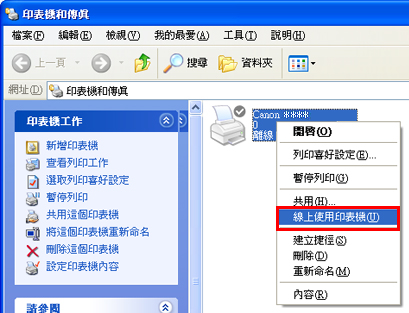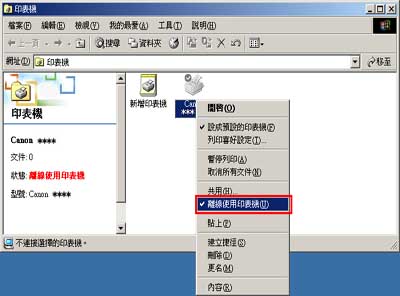如何確認電腦設定(Windows)
如果在電腦中沒有正確設定印表機,印表機將無法正常工作。
請在設定中確認以下四個項目。
如果沒有選取正確的印表機連接埠,列印數據無法從電腦傳送到印表機。
請參閱< 如何確認是否選取了正確的印表機連接埠 >.
從應用軟體列印時,被設成電腦的「預設的印表機」的印表機會自動被選取用於列印。
如果安裝了一台以上的印表機,請確保選取正確的印表機作為「預設的印表機」。
請參閱< 如何確認印表機是否設定為「設成預設的印表機」 > 將印表機設定為預設的印表機。
如果更改了印表機的連接埠或多次安裝印表機驅動程式,同一名稱的印表機則可能創建了多個圖示。如果這樣,這些圖示會在印表機名稱中以「(複製 1)」或「(複製 2)」顯示,並且會被電腦識別為不同的印表機。
由於可能會在執行列印時選取不正確的印表機,請參閱<如何識別同一印表機名稱的兩個或多個圖示> ,然後選取要使用的印表機並執行列印。
印表機離線時無法從電腦傳輸列印資料至印表機。參見<如何確認印表機是否離線><如何確認印表機是否離線>
顯示印表機圖示以檢查以上三項:
請參閱< 如何顯示印表機圖示 >.
對於 Windows XP Home Edition
按一下/選擇「開始」、「控制台」、「印表機和其他硬體」及「印表機和傳真」。
對於 Windows XP Professional Edition
按一下「開始」、「控制台」、「硬體和聲音」及「印表機」。
如果未顯示實際與電腦連線的印表機的圖示,則可能沒有正確安裝印表機驅動程式。

*根據 Windows 設定,顯示內容會有所不同。
1. 右鍵按一下要確認的印表機圖示,然後選取「內容」。
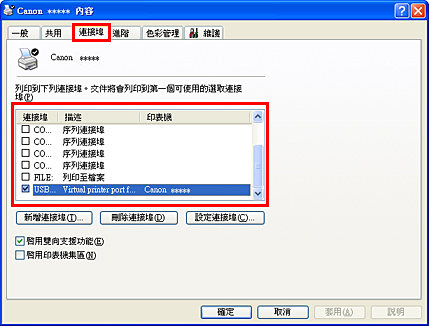
* 該影像是 Windows XP 選擇 USB 的一個示例。
用於 Windows XP / Windows Vista / Windows 2000
(1) 按一下「連接埠」標籤以確認查看的印表機連接埠。
(2) 在 USB 連線中,如果選取「USB xxx (x 表示數字)」作為印表機連接埠,並且顯示與電腦連接的印表機名稱,則印表機的連接埠正確。
如果選取了另一個印表機連接埠,則重新選取沒有印表機名稱的「USB xxx (x 表示數字)」。
如果沒有發現任何「USB xxx (x 表示數字)」,解除安裝印表機驅動程式,然後重新安裝。
如果使用任何連接埠都沒有顯示印表機名稱,則可能未正確安裝印表機驅動程式。
< 如何確認印表機是否設定為「設成預設的印表機」 >
選取「設成預設的印表機」時,如下所示,印表機的圖示會顯示核選標記。
(以 Windows XP 的圖示為例。)
2. 在「印表機」功能表中,選取「設定為預設的印表機」。
1. 確認使用的印表機名稱後是否附帶「複製 1」或「複製 2」。
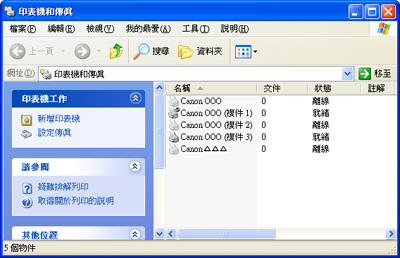
* 根據 Windows 設定,顯示內容會有所不同。
2. 顯示同一印表機的多個圖示時,使用狀態為「就緒」且編號為最大的圖示。
<如何確認印表機是否離線(僅用於 Windows XP / Windows Vista / Windows 2000)>
1. 確認相關的印表機圖示的顏色是否為灰色。如果是,印表機離線。
2. 如果印表機離線,右鍵按一下印表機圖示使其連線。
對於 Windows XP / Windows Vista
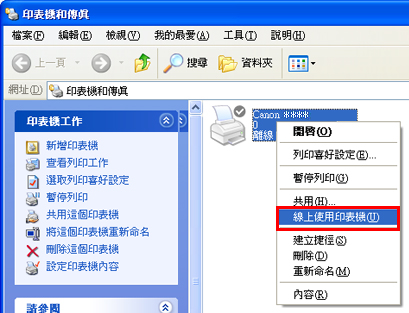
*根據 Windows 設定,顯示內容會有所不同。
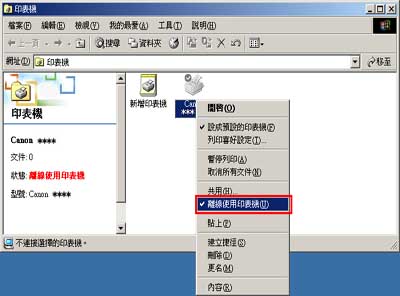
*根據 Windows 設定,顯示內容會有所不同。