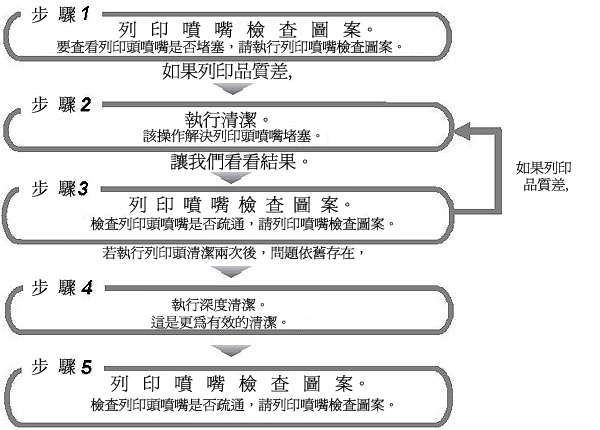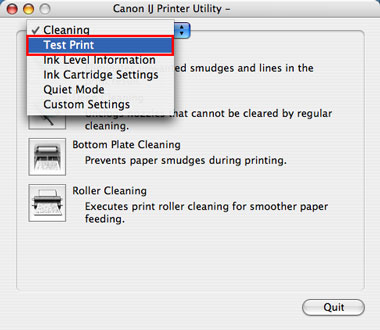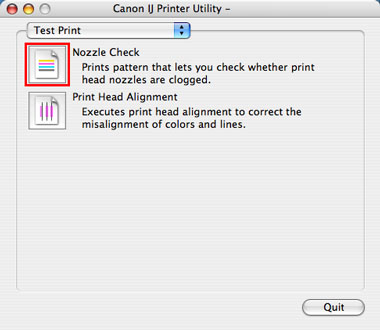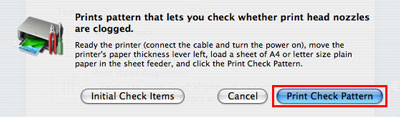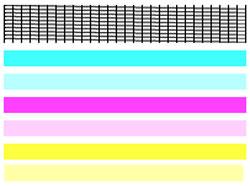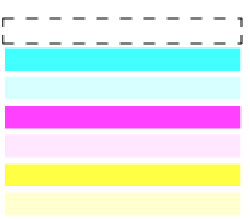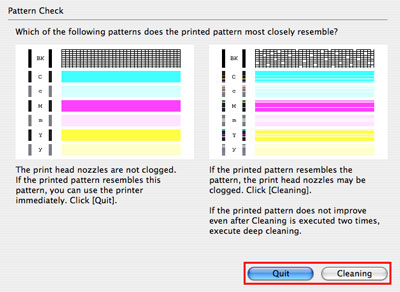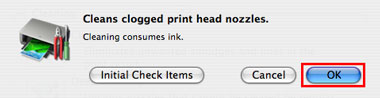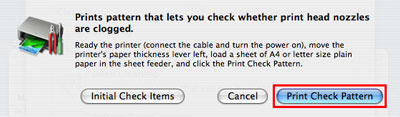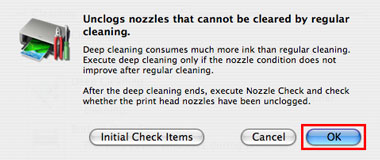如何疏通列印頭噴嘴 (Mac OS X)
如果列印結果黯淡或有條紋,則列印頭噴嘴可能已堵塞。
那些現象可以透過執行列印頭清潔(「清潔(Cleaning)」)或列印頭深度清潔(「深度清潔(Deep Cleaning)」)來改善。
同時,還可以在清潔以後透過列印「噴嘴檢查圖案(Nozzle Check Pattern)」來檢查清潔結果。
要檢查並改善列印頭噴嘴堵塞的狀況,請按照以下步驟操作。
如果即使在完成「深度清潔(Deep Cleaning)」以後,在「噴嘴檢查圖案(Nozzle Check Pattern)」列印上仍有線條缺失現象出現,則墨水盒可能有缺陷。
- 確保印表機已連接到電腦,並且印表機電源已開啟後,執行以下操作:
- 確保沒有正在進行的列印作業,並啟動「IJ 印表機工具程式(IJ Printer Utility)」。
透過「IJ 印表機工具程式(IJ Printer Utility)」視窗來執行「清潔(Cleaning)」、「深度清潔(Deep Cleaning)」及「噴嘴檢查(Nozzle Check)」。
請執行以下操作打開「IJ 印表機工具程式(IJ Printer Utility)」視窗。
1. 打開「應用程式(Applications)」和「工具程式(Utilities)」,按兩下「印表機設定工具程式(Printer Setup Utility)」圖示。
「印表機設定工具程式(Printer Setup Utility)」的名稱根據 Mac OS X 版本而有所不同。
Mac OS X 版本為 10.3.x 以下時,按兩下「列印中心(Print Center)」。
2. 在「印表機清單(Printer List)」中選取正在使用的印表機名稱,然後在工具列中按一下「程式(Utility)」。
如果未顯示印表機名稱,按一下[新增(Add)]以檢測目前使用的印表機。
3. 同樣,在「印表機清單(Printer List)」中選取正在使用的印表機名稱,然後按一下「維護(Maintenance)」。
如果不顯示印表機名稱,確認電纜線連接印表機至電腦並且印表機電源開啟; 然後,在「印表機清單(Printer List)」快顯功能表中,選取印表機真實的連接狀態。
4. 「IJ 印表機工具程式(IJ Printer Utility)」啟動。
5. 要列印「噴嘴檢查圖案(Nozzle Check Pattern)」,請參閱< 如何列印「噴嘴檢查圖案(Nozzle Check Pattern)」 >.
要執行「清潔(Cleaning)」,請參閱< 如何執行「清潔(Cleaning)」 >.
要執行「深度清潔(Deep Cleaning)」,請參閱<如何執行「深度清潔(Deep Cleaning)」 >.
< 如何列印「噴嘴檢查圖案(Nozzle Check Pattern)」 >
1. 在快顯功能表中選取[測試列印(Test Print)]。
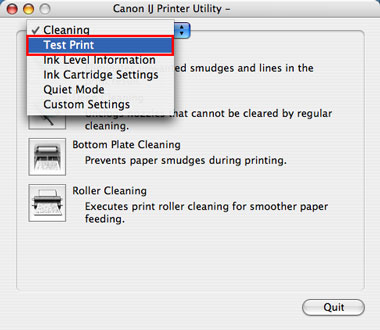
- 根據使用的印表機不同,「維護(Maintenance)」頁面的佈置會有所不同。
2. 按一下[噴嘴檢查(Nozzle Check)]圖示。
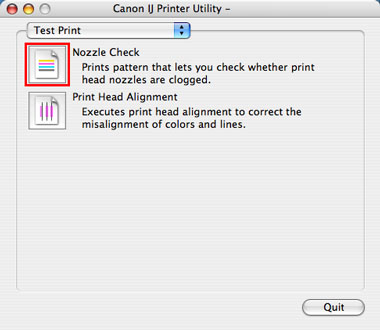
- 根據使用的印表機不同,「維護(Maintenance)」頁面的佈置會有所不同。
3. 將紙張厚度調整桿移到左側,並在自動送紙器中裝入一張 A4 或 Letter 大小的紙張。
然後按一下[列印檢查圖案(Print Check Pattern)]。
黑色墨水:網格圖案中無線條缺失是正常的。
彩色墨水:圖案上白色條紋不可見。
< 情況 A >
沒有色彩列印出來。(沒有輸出任何圖案。)
< 情況 B >
某種色彩完全沒有列印出。(在以下示例中,沒有列印出黑色墨水。)
按一下「清潔(Cleaning)」執行列印頭清潔。
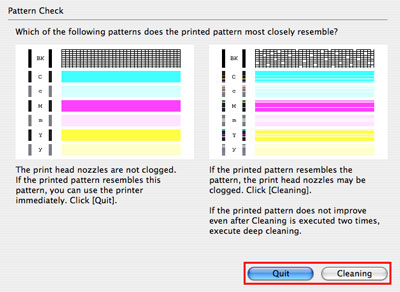
- 圖案可能會根據印表機的不同而有所不同。
1. 從「IJ 印表機工具程式(IJ Printer Utility)」視窗的快顯功能表中選取「清潔(Cleaning)」。
清潔將消耗一定量的墨水。請只在必要時執行列印頭「清潔(Cleaning)」。
4. 「清潔(Cleaning)」開始。
請勿在「清潔(Cleaning)」結束前執行任何其他操作。
5. 「清潔(Cleaning)」完畢時,列印「噴嘴檢查圖案(Nozzle Check Pattern)」。
將紙張厚度調整桿移到左側,並在自動送紙器中裝入一張 A4 或 Letter 大小的紙張。
6. 按一下「列印檢查圖案(Print Check Pattern)」。
7. 列印「噴嘴檢查圖案(Nozzle Check Pattern)」後,請參閱< 如何列印「噴嘴檢查圖案(Nozzle Check Pattern)」 > 中的步驟 5,檢查列印頭噴嘴是否堵塞。
< 如何執行「深度清潔(Deep Cleaning)」 >
1. 從「IJ 印表機工具程式(IJ Printer Utility)」視窗的快顯功能表中選取「清潔(Cleaning)」。
2. 按一下[深度清潔(Deep Cleaning)]。
「深度清潔(Deep Cleaning)」將會比「清潔(Cleaning)」消耗更多的墨水; 所以僅在執行「清潔(Cleaning)」後噴嘴狀況仍沒有改善的情況下執行「深度清潔(Deep Cleaning)」。
4. 「深度清潔(Deep Cleaning)」開始。
請勿在「深度清潔(Deep Cleaning)」結束前執行任何其他操作。
5. 印表機停止運行時,「深度清潔(Deep Cleaning)」完畢。
如果即使「深度清潔(Deep Cleaning)」後,「噴嘴檢查圖案( Nozzle Check Pattern)」仍不正常,請關閉印表機並擱置 24 小時或更長時間,然後再次執行「深度清潔(Deep Cleaning)」。
等待時間可能會使阻塞於列印頭噴嘴中的干墨水慢慢溶解,從而解決此問題。