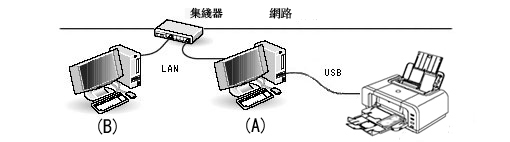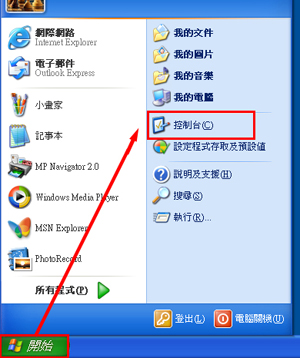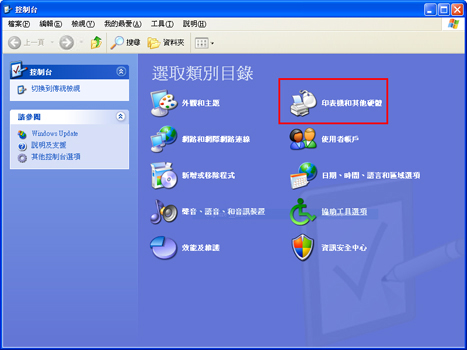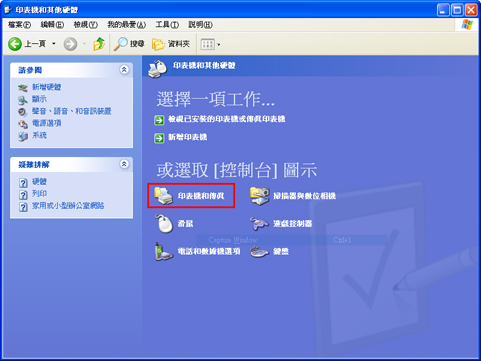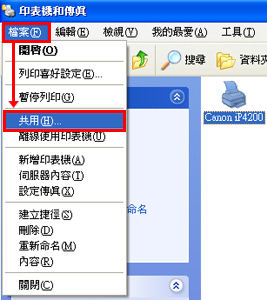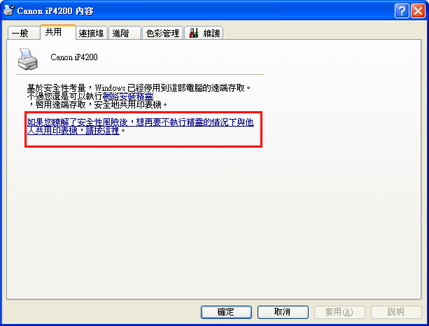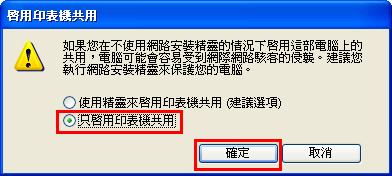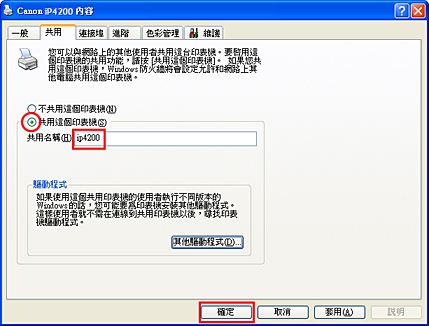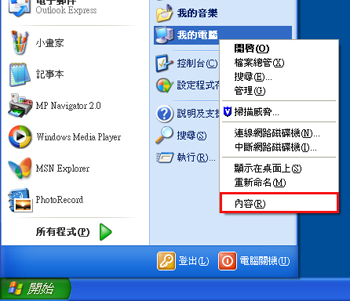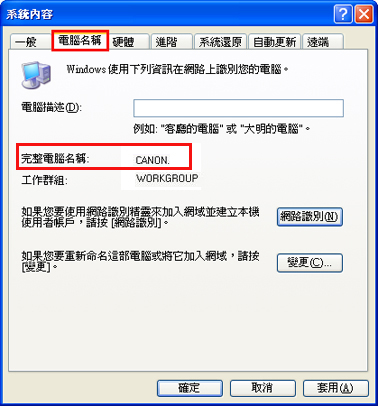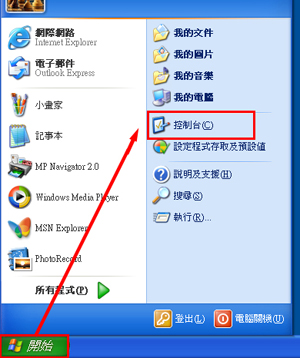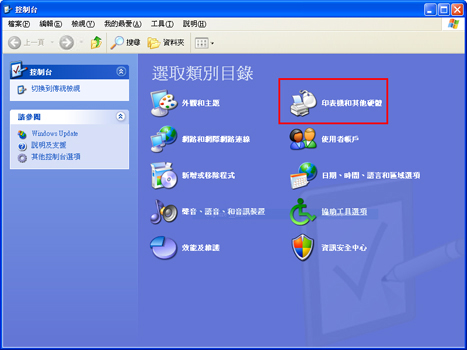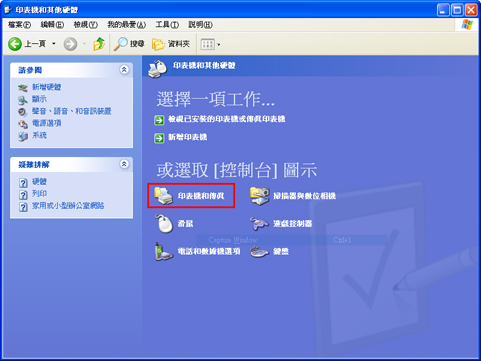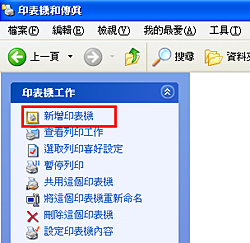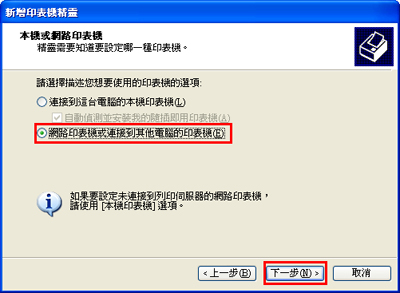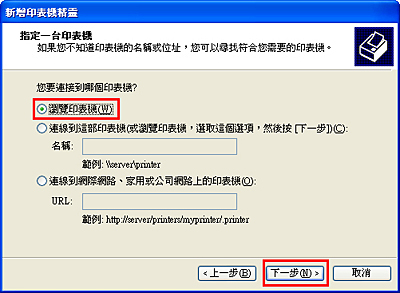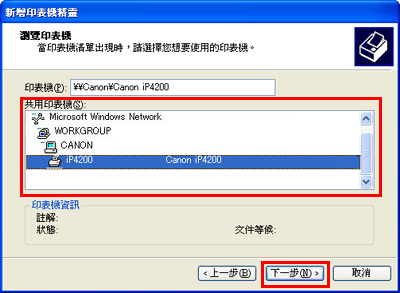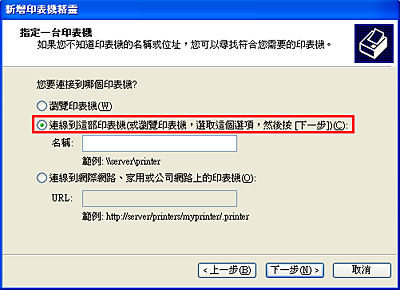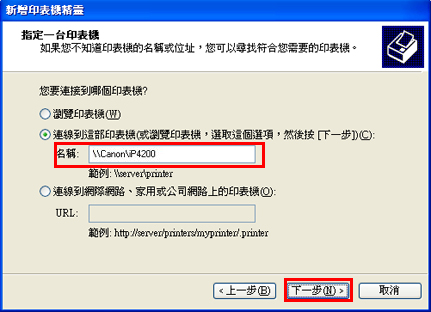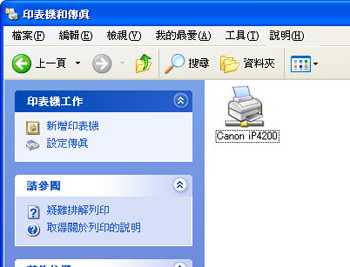如何從「新增印表機」圖示新增要共用的印表機 (Windows XP -> Windows XP)
透過共用連接到一台 Windows XP 電腦上的印表機,在同一網路中的其他 Windows XP 電腦也可以執行列印。
(備註)
下文中,稱由 USB 電纜線連接至印表機的電腦(A)為「列印伺服器」,稱要新增的電腦(B)為「用戶端」。
*兩台電腦在同一網路 (LAN)中。
1. 指定列印伺服器中的印表機共用設定。
2. 檢查列印伺服器的電腦名稱。
3. 新增要共用印表機至用戶端。
- 用「管理員(Administrator)」帳戶登入,指定一台 Windows XP 電腦中的設定值。
- 執行以下步驟之前,請確認列印可以從列印服務器正確執行。
- 如果同時使用 Microsoft 印表機驅動程式和 Canon 印表機驅動程式,網路列印不能執行。在列印伺服器和用戶端上都安裝 Canon 印表機驅動程式。
以下內容以使用 iP4200 作為要共用的印表機舉例說明。
指定設定值,從而使連接到列印服務器的印表機可以透過網路共用。
(備註)
根據電腦環境的不同,可能不會顯示此視窗。
(備註)
根據電腦環境的不同,可能不會顯示此視窗。
1-4. 選取 Canon iP4200,然後按一下「檔案」功能表中的「共用」。
1-5. 按一下「如果您瞭解了安全性風險後,想再要不執行精靈的情況下與他人共用印表機,請按這裡。」
(備註)
根據電腦環境的不同,可能不會顯示此視窗。
1-6. 選取「只啟用印表機共用」,並按一下[確定]。
(備註)
根據電腦環境的不同,可能不會顯示此視窗。
1-7. 選取「共用這個印表機」,並在「共用名稱」中輸入任意名稱,然後按一下[確定]關閉內容視窗。
1-8. 請確認指示 Canon iP4200 共用的以下標誌已顯示。
檢查列印伺服器的電腦名稱。步驟 3 中需要這個名稱以指定印表機。
2-1. 右鍵按一下「我的電腦」,然後按一下「內容」。
2-2. 按一下「電腦名稱」標籤以檢查「完整電腦名稱」。
「完整電腦名稱」中的名稱是列印伺服器的電腦名稱。
- 因為指定用戶端中的設定值時需要這個電腦名稱,請將其記下。
(備註)
根據電腦環境的不同,可能不會顯示此視窗。
(備註)
根據電腦環境的不同,可能不會顯示此視窗。
3-4. 在「印表機工作」中,按一下「新增印表機」。
3-6. 選取「網路印表機或連接到其他電腦的印表機」,然後按一下[下一步]。
(備註)
指定印表機的過程中,可能會顯示要求輸入密碼的視窗。
請輸入密碼,然後執行下一步。
如果不知道密碼,請詢問網路管理員。
a-1. 選取「瀏覽印表機」,然後按一下[下一步]。
a-2.按一下步驟 2-2 中檢查的列印伺服器的電腦名稱(在這裡電腦名稱是 Canon),然後要共用的印表機圖示會顯示在電腦圖示下方。
按一下印表機圖示,然後按一下[下一步]。
(備註)
印表機名稱是步驟 1-7 中輸入的名稱。
b. 從「連線到這部印表機(或瀏覽印表機,選取這個項,然後按一下[下一步])」指定印表機。
b-1. 選取「連線到這部印表機(或瀏覽印表機,選取這個項,然後按一下[下一步])」指定印表機。
b-2. 在「名稱」中輸入以下內容,然後按一下[下一步]。
- 在這裡輸入 \\Canon\iP4200 為例。
- 列印伺服器電腦名稱是在步驟 2-2 中確認的電腦全名。
- 要共用的印表機名稱是在步驟 1-7 中輸入的名稱。
3-8. 如果想要設定印表機為預設印表機,按一下[是],否則按一下[否],然後按一下[下一步]。
3-10. 在「印表機和傳真」視窗中,會生成 iP4200 圖示。
現在,可以從用戶端執行列印。
從應用程式軟體列印時,請在列印之前從印表機清單中選取共用印表機。