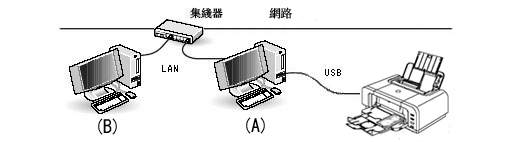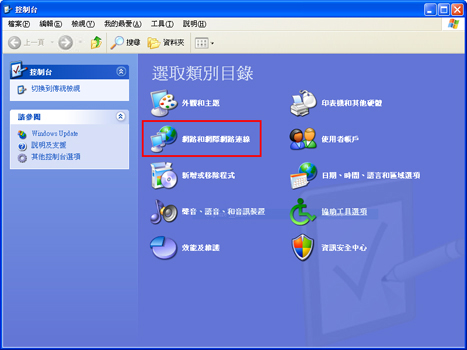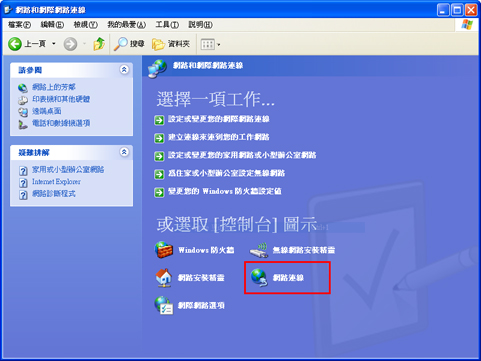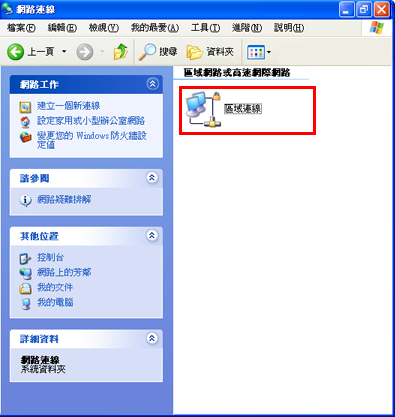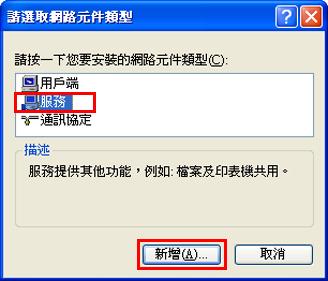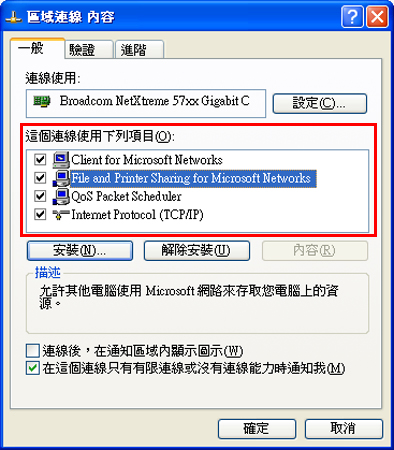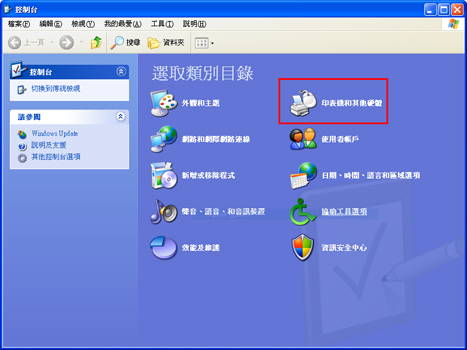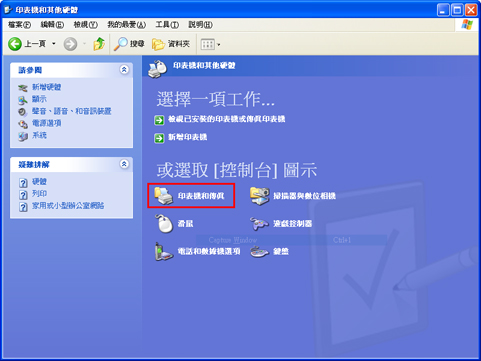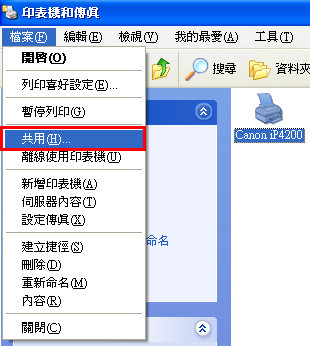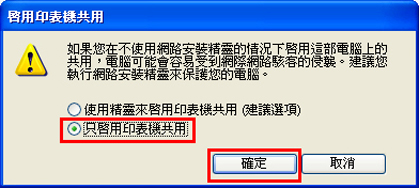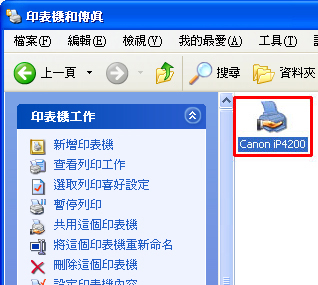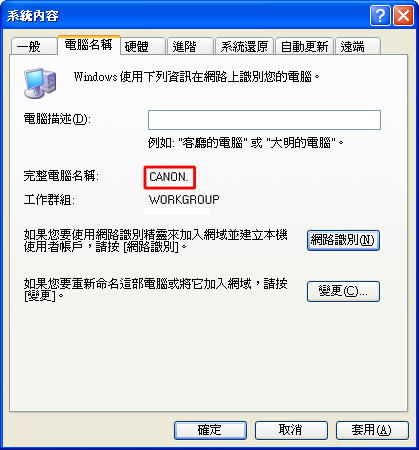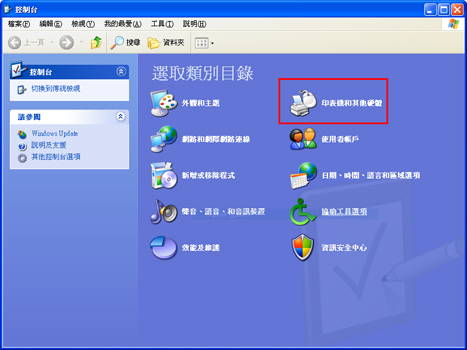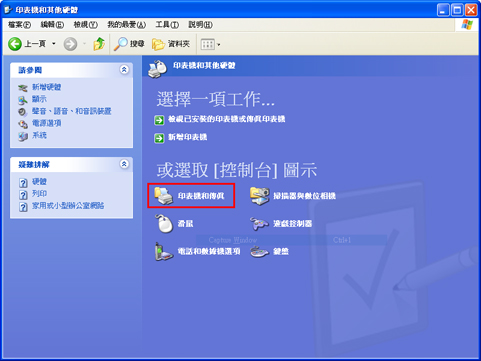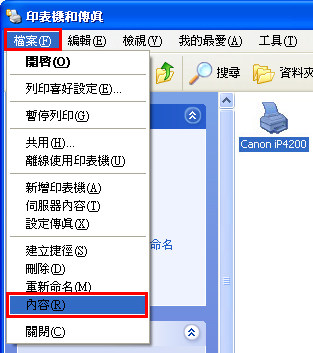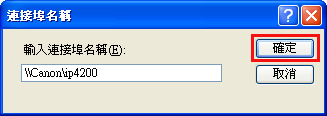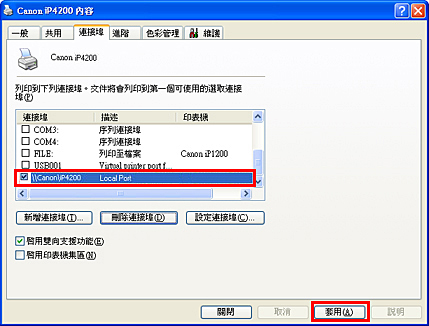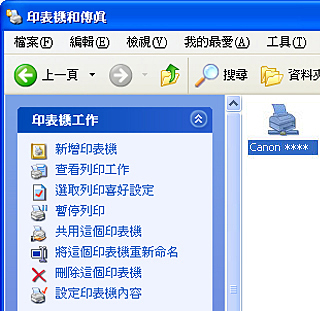如何新增要共用的印表機至 TCP/IP 網路上的另一台電腦 (Windows XP-> Windows XP)
透過共用連接到一台 Windows XP 電腦上的印表機,在同一網路中的其他 Windows XP 電腦也可以執行列印。
(備註)
下文中,稱連接到印表機的電腦(A)為「列印伺服器」,稱要新增的電腦(B)為「用戶端」。
* 兩台電腦在同一網路(LAN)中。
* 使用了 TCP/IP 通訊協定。
1) 在列印伺服器上安裝印表機驅動程式。
2) 指定列印伺服器和用戶端的網路設定值。
3) 指定列印伺服器中的印表機共用設定。
4) 檢查列印伺服器的電腦名稱。
5) 指定用戶端中的印表機共用設定。
(注意)
以「管理員(Administrator)」帳戶類型登錄。
以下內容以使用 iP4200 作為要共用的印表機舉例說明。
下面解釋印表機共用設定值。
請提前在每台電腦上安裝印表機驅動程式,再指定共用印表機的網路設定值。
在兩台電腦上都安裝用於 Windows XP 的印表機驅動程式。
(備註)
在用戶端上使用包裝光碟安裝印表機驅動程式時,將顯示「印表機連接」視窗要求連接印表機。
從列印伺服器上斷開共用印表機,將其連接到用戶端以執行安裝。
安裝完成時,再將印表機連接到列印伺服器。
在兩台電腦上設定「Internet Protocol (TCP/IP)」和「File and Printer Sharing for Microsoft Networks」。
(注意)
如果已使用需要 TCP/IP 通訊協定的應用程式軟體,如網際網路或電子郵件,則無須設定 TCP/IP 通訊協定。如果更改了 TCP/IP 設定,則無法使用網際網路或電子郵件。僅在之前從未使用過網路設定該項。
2-2. 顯示「控制台」視窗時,按一下「網路和網際網路連線」。
(備註)
根據電腦環境的不同,可能不會顯示此視窗。
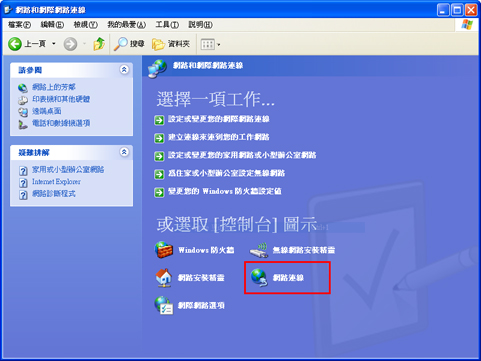
* 根據不同的電腦環境,顯示會有所不同。
2-4. 顯示「網路連線」視窗時,右鍵按一下「區域連線」,再按一下「內容」。
(備註)
可自願更改「區域連線」的名稱。
根據不同的電腦環境,名稱會有所不同。
2-5. 顯示「區域連線內容」視窗時,確認「File and Printer Sharing for Microsoft Networks」顯示在「一般」頁面下「這個連線使用下列項目」中。
如果沒有顯示該項,按一下[安裝...]。
如果顯示了該項,執行第 9 步。
2-6. 顯示「請選取網路元件類型」視窗時,選取「服務」,再按一下[新增...]。
2-7. 顯示「選取網路服務」時,選取「File and Printer Sharing for Microsoft Networks」,再按一下[確定]。
2-8. 再次顯示「區域連線內容」視窗時,確認「File and Printer Sharing for Microsoft Networks」已新增。
2-9. 設定 TCP/IP 通訊協定的 IP 位址.
如果 IP 位址已經設定或自動從 DHCP 伺服器取得,執行步驟 3。
如果 IP 位址尚未設定,執行第 10 步。
2-10. 選取「Internet Protocol (TCP/IP)」,按一下「內容」。
2-11. 顯示「Internet Protocol (TCP/IP)內容」視窗時,選取「使用下列的 IP 位址」,並輸入 IP 位址和子網路遮罩,再按一下[確定]。
(備註)
如果已使用需要 TCP/IP 通訊協定的應用程式軟體,如網際網路,則 IP 位址已經設定。如果更改 IP 位址,網際網路無法正常運行。
如果已經有了一個 IP 位址,請勿更改 IP 位址,繼續步驟 3。
2-12. 再次顯示「區域連線內容」視窗時,按一下[關閉]。
指定列印伺服器中 iP4200 印表機驅動程式的設定值。
3-2. 顯示「控制台」視窗時,按一下「印表機和其他硬體」。
(備註)
根據電腦環境的不同,可能不會顯示此視窗。
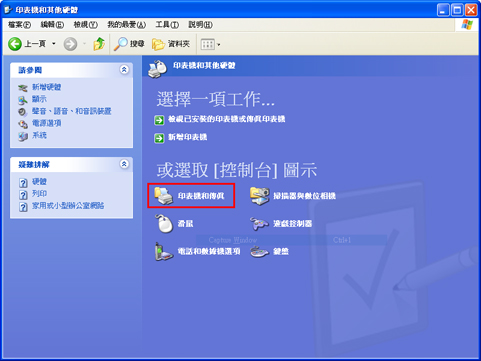
* 根據不同的電腦環境,顯示會有所不同。
3-4. 顯示「印表機和傳真」視窗時,選取「Canon iP4200」,並按一下「檔案」功能表中的[共用...]。
3-5. 顯示「Canon iP4200 內容」視窗時,按一下「如果您瞭解了安全性風險後,想再要不執行精靈的情況下與他人共用印表機,請按這裡。」
(備註)
根據電腦環境的不同,可能不會顯示此視窗。
3-6. 顯示「啟用印表機共用」視窗時,選取「只啟用印表機共用」,並按一下[確定]。
(備註)
根據電腦環境的不同,可能不會顯示此視窗。
3-7. 顯示「Canon iP4200 內容」視窗時,選取「共用這個印表機」,並在「共用名稱」中輸入任意首選名。
此處,輸入「iP4200」。
按一下[確定]關閉「內容」視窗。
(備註)
指定用戶端中的設定值時需要此處輸入的名稱。
3-8. 確認指示 Canon iP4200 共用的以下標誌已顯示。
檢查列印伺服器的工作群組名稱和電腦名稱。步驟 5 中設定用戶端連接埠時需要這些名稱。
4-1. 右鍵按一下「我的電腦」,然後按一下「內容」。
4-2. 顯示「系統內容」視窗時,按一下「電腦名稱」標籤,並檢查電腦名稱。指定用戶端中的設定值時需要該名稱。在這裡電腦名稱是 Canon。
在用戶端指定 iP4200 印表機驅動程式的設定值。
5-2. 顯示「控制台」視窗時,按一下「印表機和其他硬體」。
(備註)
根據電腦環境的不同,可能不會顯示此視窗。
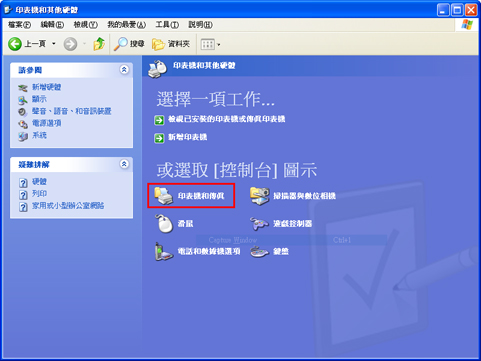
* 根據不同的電腦環境,顯示會有所不同。
5-4. 顯示「印表機和傳真」視窗時,選取「Canon iP4200」,並按一下「檔案」功能表中的[內容]。
5-5. 顯示「Canon iP4200 內容」視窗時,選取「連接埠」標籤,並按一下[新增連接埠...]。
5-6. 顯示「印表機連接埠」視窗時,選取「Local Port」,並按一下[新增連接埠...]。
5-7. 顯示「連接埠名稱」視窗時,輸入伺服器電腦名稱和印表機名稱,如下所示,並按一下[確定]。
(備註)
- 伺服器電腦名稱是在步驟 4 的第 2 步中確認的電腦全名。
- 要共用的印表機名稱是在步驟 3 的第 5 步中輸入的名稱。
- 在這裡輸入 \\Canon\iP4200。
5-8. 顯示「印表機連接埠」視窗時,按一下[取消]。
5-9. 顯示「Canon iP4200 內容」視窗時,確認新增(並選取)第 6 步中設定的連接埠,並按一下[套用]。
5-10. 如果 Canon iP4200 印表機圖示顯示網路已連接,則設定完畢。