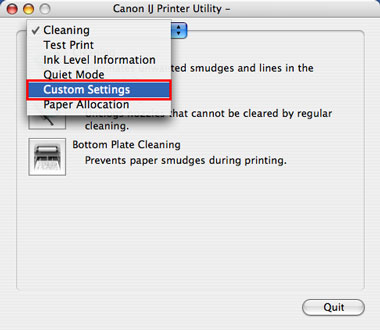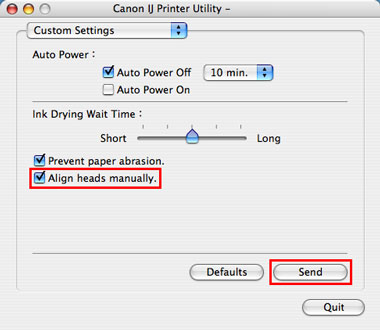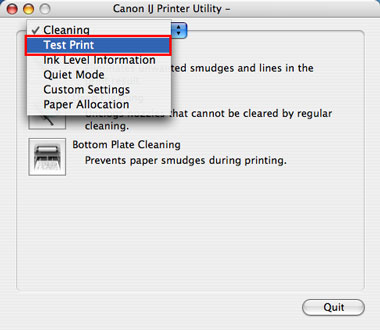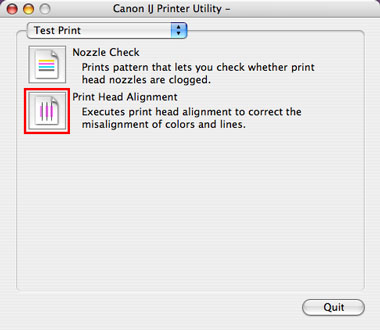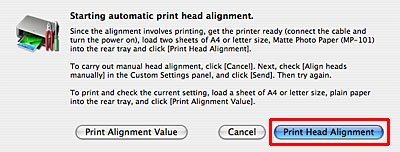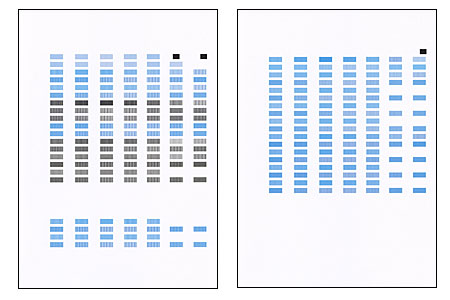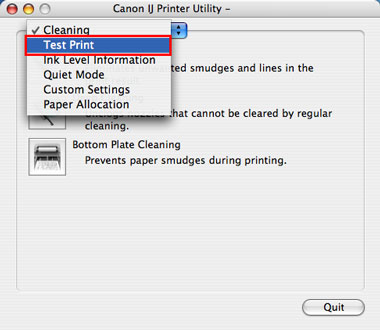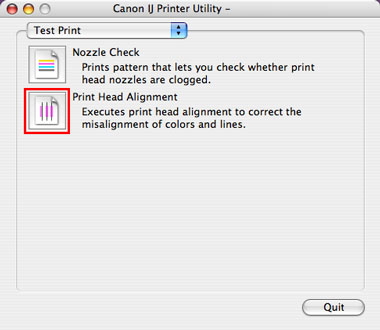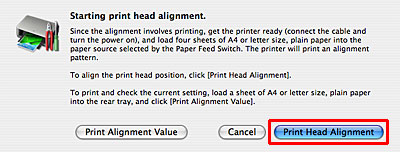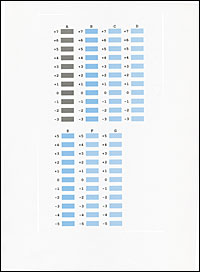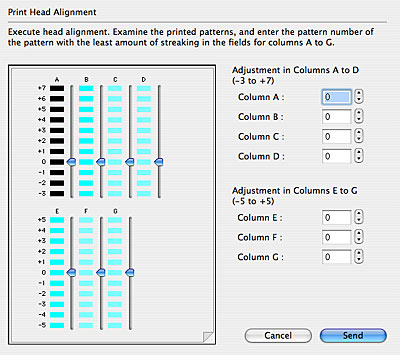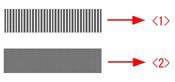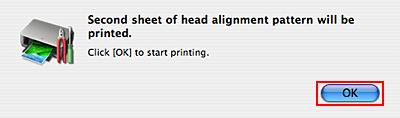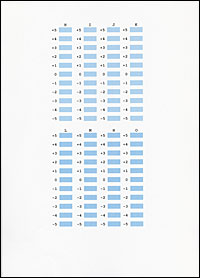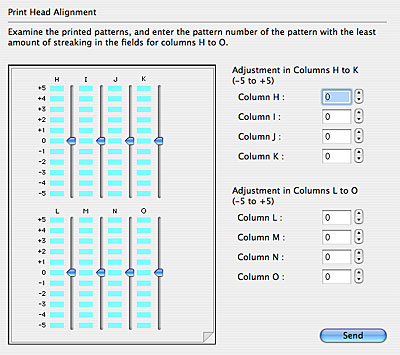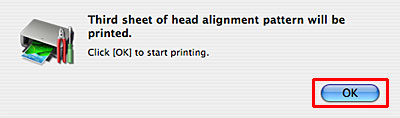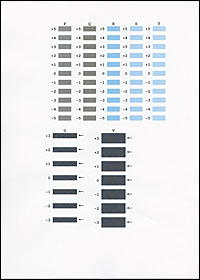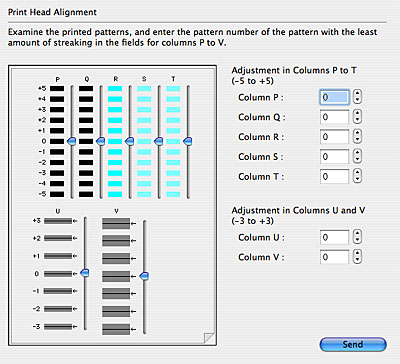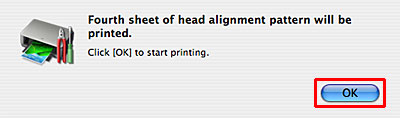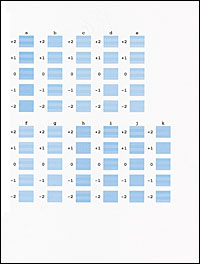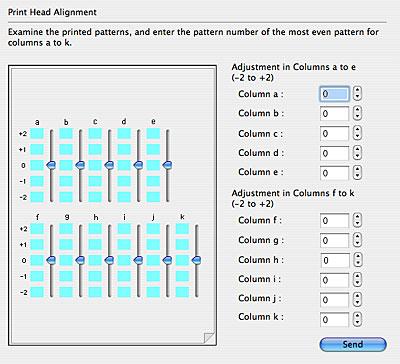如何執行列印頭校準 (Mac OS X)
列印圖表、線條與文本時,「列印頭校準(Print Head Alignment)」將調整列印頭的不同位置並糾正水平與垂直方向的偏移。
可以自動或手動執行「列印頭校準(Print Head Alignment)」。
手動列印頭校準能夠校正「自動列印頭校準(automatic Print Head Alignment)」可能無法校正的細微差別。
如果有必要,執行「手動列印頭校準(manual Print Head Alignment)」。
透過「IJ 印表機工具程式(IJ Printer Utility)」視窗來處理「列印頭校準(Print Head Alignment)」。詳細資訊,請參閱<如何開啟「IJ 印表機工具程式(IJ Printer Utility)」視窗>.
有關如何確定方法的詳細資訊,請參閱<如何確定自動還是手動執行「列印頭校準(Print Head Alignment)」>.
執行「自動列印頭校準(Print Head Alignment automatically)」,請參閱<如何執行「自動列印頭校準(Print Head Alignment automatically)」>.
執行「手動列印頭校準(Print Head Alignment manually)」,請參閱<如何執行「手動列印頭校準(Print Head Alignment manually)」>.
- 當執行「自動列印頭校準(Print Head Alignment automatically)」時,需要兩張霧面相片紙。如果沒有霧面相片紙,則執行「手動列印頭校準(Print Head Alignment manually)」。「自動列印頭校準(automatic Print Head Alignment)」列印圖案需要大約十分鐘。
- 當執行「手動列印頭校準(Print Head Alignment manually)」時,需要四張普通紙。
<如何開啟「IJ 印表機工具程式(IJ Printer Utility)」視窗>
- 確認使用電纜線將印表機連線至電腦並已啟動印表機,然後執行以下操作。
- 確認未執行列印後,啟動「IJ 印表機工具程式(IJ Printer Utility)」。
1. 開啟「應用程式(Applications)」與「工具程式(Utilities)」,然後按兩下「印表機設定工具程式(Printer Setup Utility)」圖示。
根據 Mac OS X 版本,「印表機設定工具程式(Printer Setup Utility)」名稱可能有所不同。
如果 Mac OS X 版本早於 10.3.x,按兩下「列印中心(Print Center)」。
2. 在「印表機清單(Printer List)」中選擇正在使用的印表機名稱,然後在工具列中按一下「工具程式(Utility)」。
如果未顯示印表機名稱,按一下[新增(Add)]檢測正在使用的印表機。
3. 同樣,在「印表機清單(Printer List)」中選擇正在使用的印表機名稱,然後按一下「維護(Maintenance)」。
如果未顯示印表機名稱,請確認已經使用電纜線將印表機連線至電腦並已經啟動印表機;然後,在「印表機清單(Printer List)」彈出功能表,選擇印表機當前連接的連接環境。
4. 將啟動「IJ 印表機工具程式(IJ Printer Utility)」。
<如何確定自動還是手動執行「列印頭校準(Print Head Alignment)」>
通常將「列印頭校準(Print Head Alignment)」設定為自動執行。
1. 啟動「IJ 印表機工具程式(IJ Printer Utility)」。
2. 從彈出的功能表中選擇「自訂設定(Custom Settings)」。
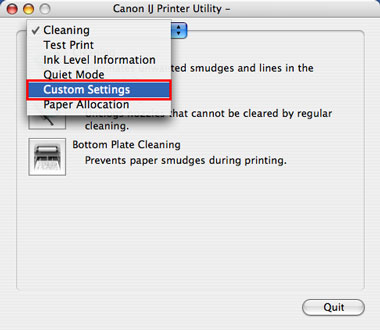
- 根據印表機型號,視窗會有所不同。
3. 執行「自動列印頭校準(Print Head Alignment automatically)」時,取消選擇「手動校準列印頭(Print Head Alignment manually)」。
勾選「手動校準列印頭(Align heads manually)」以執行「手動列印頭校準(Print Head Alignment manually)」。
然後,按一下[傳送(Send)]。
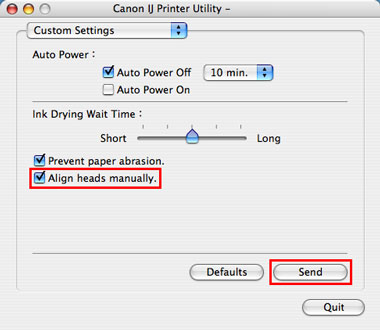
*根據印表機型號,顯示內容會有所不同。
<如何執行「自動列印頭校準(Print Head Alignment automatically)」>
1. 從彈出的功能表中選擇「測試列印(Test Print)」。
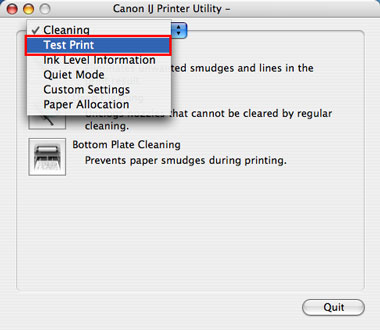
*根據印表機型號,顯示內容會有所不同。
2. 按一下「列印頭校準(Print Head Alignment)」。
3. 在後端托盤裡載入兩張 A4 或 letter 大小的霧面相片紙(MP-101),然後按一下「列印頭校準(Print Head Alignment)」。
如果按一下「檢查設定(Check Setting)」,印表機列印出當前設定,且顯示將返回至「Canon IJ 印表機工具程式(Canon IJ Printer Utility)」。首先請查看當前設定,在自動送紙器中導入一張普通紙張並按一下「檢查設定(Check Setting)」。
4. 開始「列印頭校準(Print Head Alignment)」。
列印結束前,請勿執行任何其他操作。
6. 列印結束時,執行「自動列印頭校準(Print Head Alignment automatically)」完成。
<如何執行「手動列印頭校準(Print Head Alignment manually)」>
1. 從彈出的功能表中選擇「測試列印(Test Print)」。
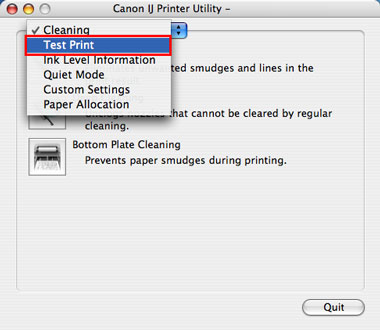
*根據印表機型號,顯示內容會有所不同。
2. 按一下「列印頭校準(Print Head Alignment)」。
3. 在「送紙轉換(Paper Feed Switch)」選擇的紙張來源中載入四張 A4 或 letter 大小的普通紙張,按一下「列印頭校準(Print Head Alignment)」。
如果按一下「檢查設定(Check Setting)」,印表機列印出當前設定,且顯示將返回至「Canon IJ 印表機工具程式(Canon IJ Printer Utility)」。首先請查看當前設定,在自動送紙器中導入一張普通紙張並按一下「檢查設定(Check Setting)」。
4. 開始列印。
列印完成前,請勿執行任何其他操作。
6. 參考已列印的紙張,並在「列印頭校準(Print Head Alignment)」視窗中輸入數值。
6-1. 在「A 欄(Column A)」區域內選擇具有最少條紋數的圖案。
6-2. 輸入右側螢幕所示的「A 欄(Column A)」框中所選圖案的數值。
6-3. 同樣,在 B 欄(Column B)至 I 欄(Column I)框中輸入選定的圖案的數值。
<1>較明顯的條紋的圖案示例。
<2>不大明顯的條紋的圖案示例。
6-4. 當輸入所有數值後,按一下[傳送(Send)]。
7. 現在,列印第二張圖案。
在「送紙轉換(Paper Feed Switch)」選擇的紙張來源中載入一張 A4 或 letter 大小的普通紙張,然後按一下[確定(OK)]。
8. 開始列印。
列印完成前,請勿執行任何其他操作。
10. 參考已列印的紙張,並以與步驟 6 相同的方式在「列印頭校準(Print Head Alignment)」視窗中輸入數值。
11. 輸入所有數值後,請按一下[傳送(Send)]。
12. 列印第三張圖案。
在「送紙轉換(Paper Feed Switch)」選擇的紙張來源中載入一張 A4 或 letter 大小的普通紙張,然後按一下[確定(OK)]。
13. 開始列印。
列印完成前,請勿執行任何其他操作。
15. 檢查列印的紙張,並在「列印頭校準(Print Head Alignment)」視窗中輸入每一欄最平滑的圖案的數值。
16. 輸入所有數值後,請按一下[傳送(Send)]。
17. 列印第四張圖案。
在「送紙轉換(Paper Feed Switch)」選擇的紙張來源中載入一張 A4 或 letter 大小的普通紙張,然後按一下[確定(OK)]。
18. 開始列印。
列印完成前,請勿執行任何其他操作。
20. 參考已列印的紙張,並以與步驟 6 相同的方式在「列印頭校準(Print Head Alignment)」視窗中輸入數值。
21. 輸入所有數值後,請按一下[傳送(Send)]。
執行「列印頭校準(Print Head Alignment)」至此完成。