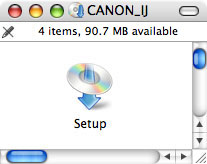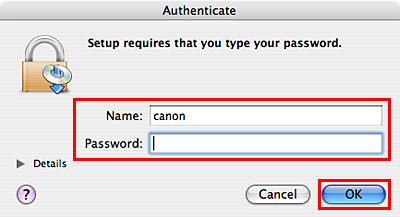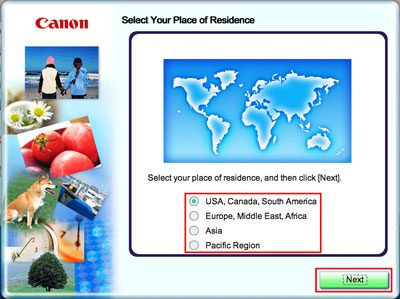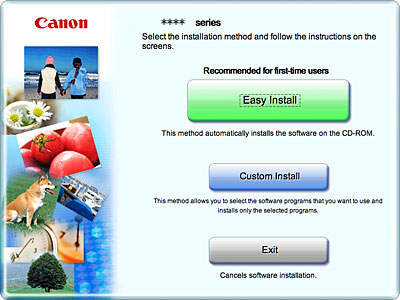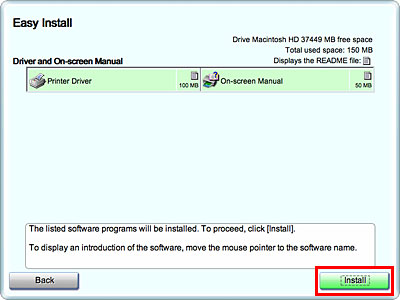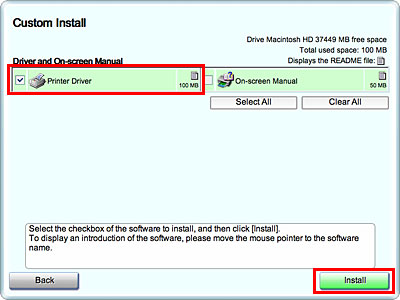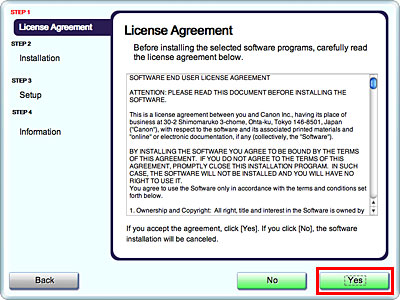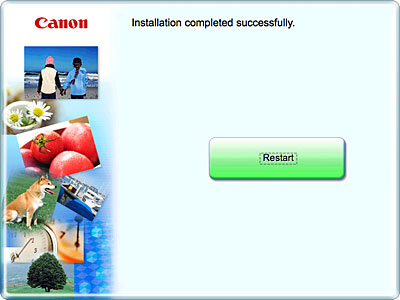如何使用隨附的光碟安裝印表機驅動程式(Mac OS X)
使用隨附的光碟安裝印表機驅動程式進行列印。
可以使用「簡易安裝(Easy Install)」或「自訂安裝(Custom Install)」兩種方法來安裝印表機驅動程式。
「簡易安裝(Easy Install)」將自動安裝光碟中的軟體。
建議用戶首次安裝時採用這種方法。
「自訂安裝(Custom Install)」允許用戶從印表機驅動程式、應用軟體及電子手冊中選擇要安裝的軟體程式集。
多個使用者(帳戶)共用 Mac OS X 時,首先以「管理員(Administrator)」身分登錄。
如果電腦有常駐軟體,例如病毒偵測軟體,請提前退出。
1. 使用 USB 電纜線將印表機連接至電腦。
確認已經啟動印表機。
如果光碟內的資料夾未自動開啟,按兩下桌面上的「CANON IJ」圖示。
6. 輸入用於認證的「名稱(Name)」和「密碼(Password)」,然後按一下[確定(OK)]。
7. 選擇居住地,然後按一下[下一步(Next)]。
在一些地區將不顯示以下視窗。
在這種情況下,跳到步驟 8。
8. 按一下「簡易安裝(Easy Install)」或「自訂安裝(Custom Install)」。
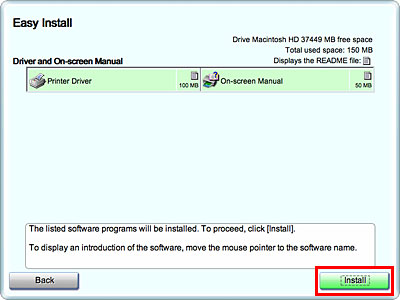
*根據印表機型號,顯示內容會有所不同。
選擇「自訂安裝(Custom Install)」時:
a. 選擇「印表機驅動程式(Printer Driver)」和喜愛的「應用程式軟體(Application Software)」,然後按一下[安裝(Install)]。
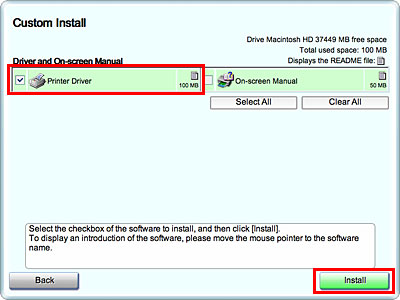
*根據印表機型號,顯示內容會有所不同。
9. 請仔細閱讀「許可協定(License Agreement)」,如果同意,請按一下[是(Yes)]。
10. 啟動印表機驅動程式和應用程式軟體安裝。
安裝期間可能會顯示訊息。如果顯示訊息,按螢幕上的指示繼續安裝。
11. 當顯示「列印頭校準(Print Head Alignment)」視窗時,按一下[下一步(Next)]。
根據使用的印表機,可能不顯示「列印頭校準(Print Head Alignment)」視窗。在這種情況下,跳到步驟 12。
印表機驅動程式和應用程式軟體安裝完成。
現在,開始進行 Canon 用戶註冊。
12. 如果現在註冊,請按一下[註冊(Register)]。否則,請按一下[下一步(Next)]。
可以在印表機驅動程式安裝之後進行註冊。