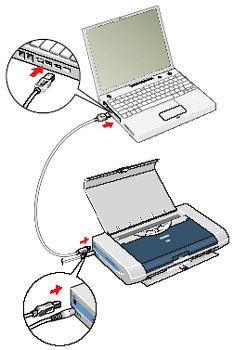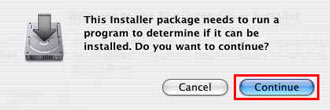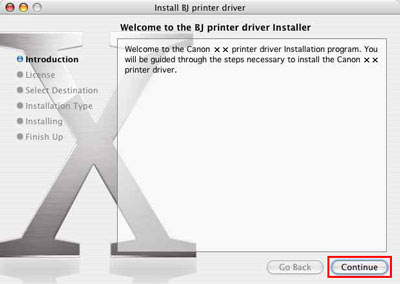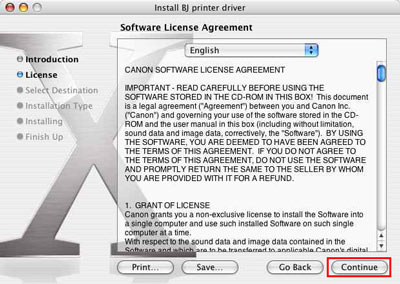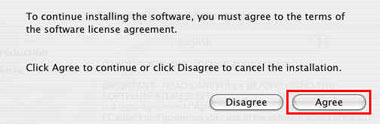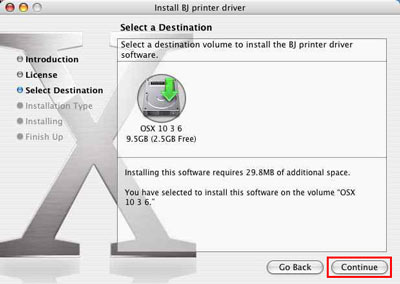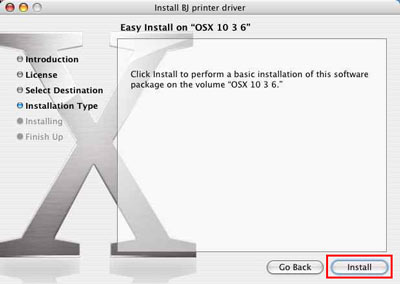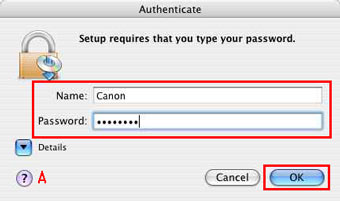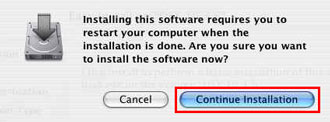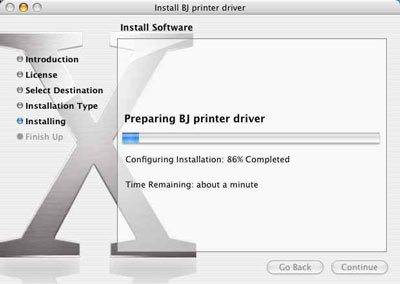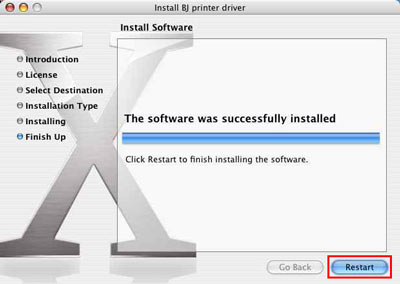下載後如何安裝印表機驅動程式(Mac OS X 10.3 版本或更新版本)
要執行列印,需要向電腦硬碟複製(或安裝)印表機驅動程式。
(a) 當多個用戶(帳戶)共享 Mac OS X 時,請首先以「管理員(Administrator)」身分登錄。
(b) 如果電腦上已經安裝了防病毒軟體或系統常駐程式,請在安裝驅動程式及應用程式之前將其關閉。
(c) 執行以下步驟期間,請勿拔出及重新插入 USB 電纜線。這樣做可能導致 Macintosh 電腦或印表機不能正常工作。
2. 開啟解壓後的資料夾,連按兩下 Canon xxx.pkg 圖示。
3. 將顯示檢查確認是否可以安裝印表機驅動程式的視窗。
4. 在安裝螢幕上,按一下[繼續(Continue)]。
5. 仔細閱讀「軟體許可協定(Software License Agreement)」,然後按一下[繼續(Continue)]。
根據印表機驅動程式的類型或版本,在顯示[軟體許可協定(Software License Agreement)」視窗之前,將顯示「重要資訊(Important Information)」視窗。仔細閱讀許可協定,然後按一下[繼續(Continue)]。
6. 如果同意軟體許可協定(Software License Agreement),請按一下[同意(Agree)]。
7. 選擇安裝驅動程式的目的卷,然後按一下[繼續(Continue)]。
在「姓名(Name)」及「密碼(Password)」方塊中分別輸入管理員姓名及密碼,然後按一下[確定(OK)]。
按一下「A」圖示,將顯示「說明(Help)」檔案。
10. 將顯示以下信息。如果現在安裝軟體,按一下[繼續安裝(Continue Installation)]。
12. 安裝完成後,按一下[重新啟動(Restart)]。