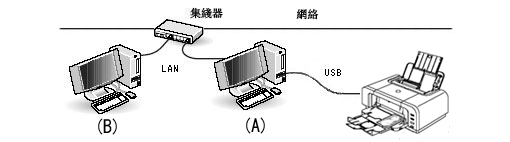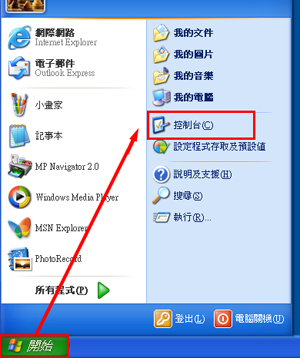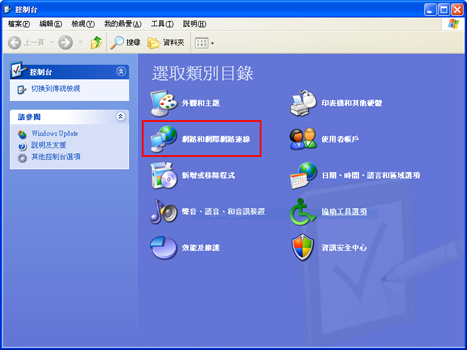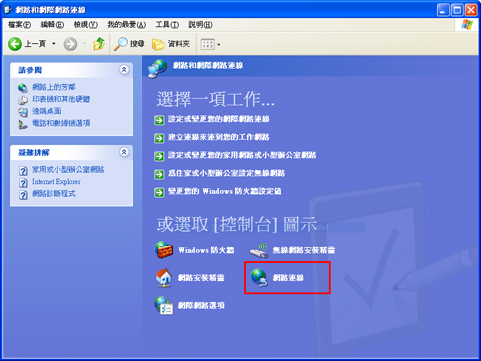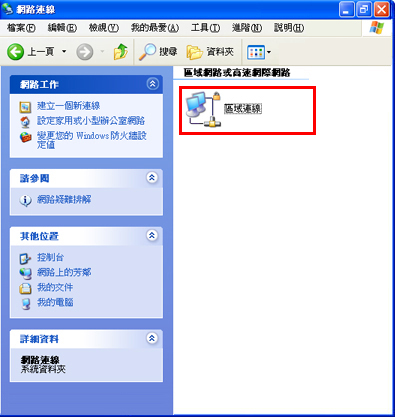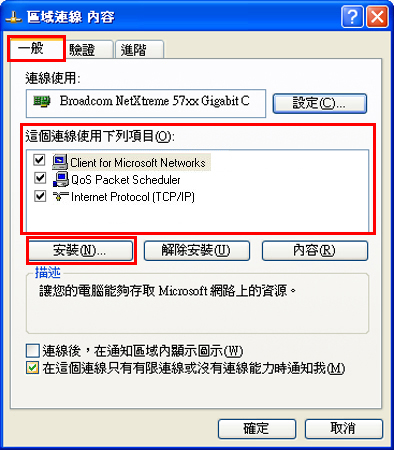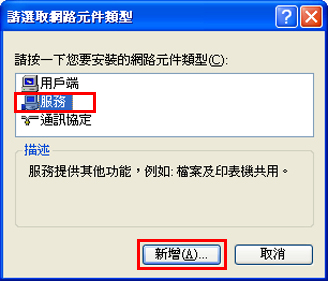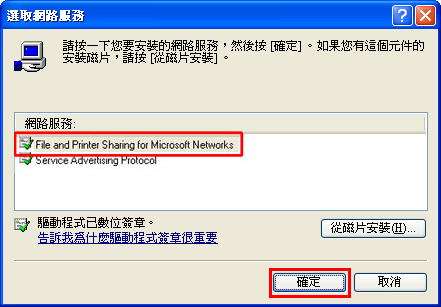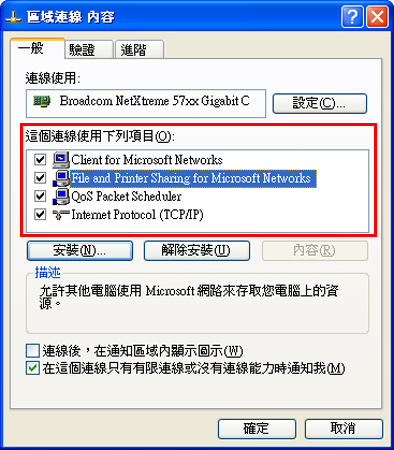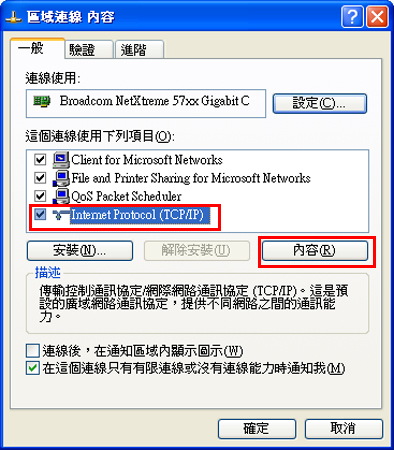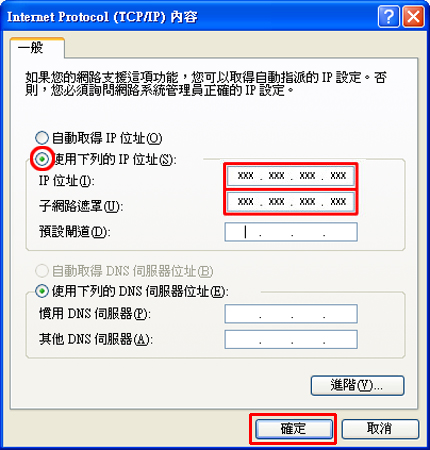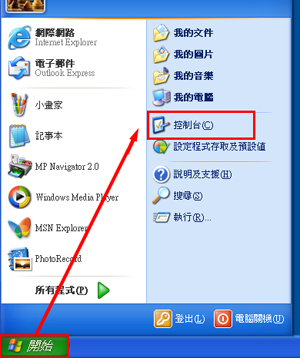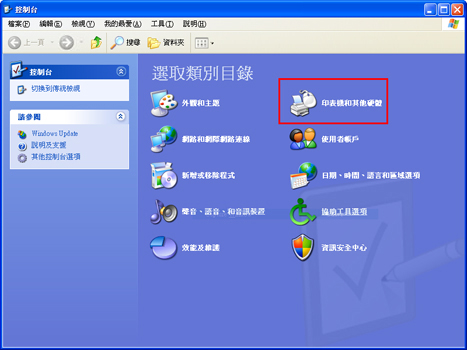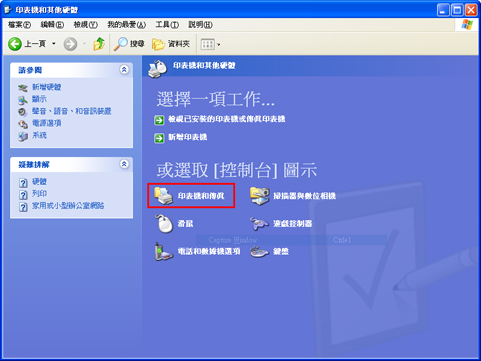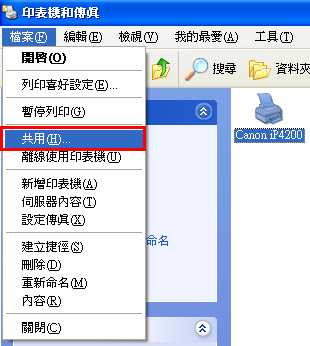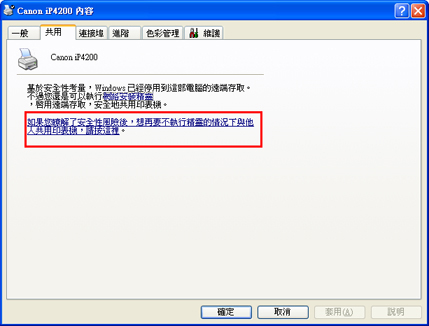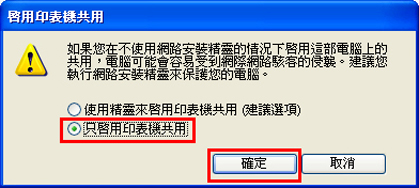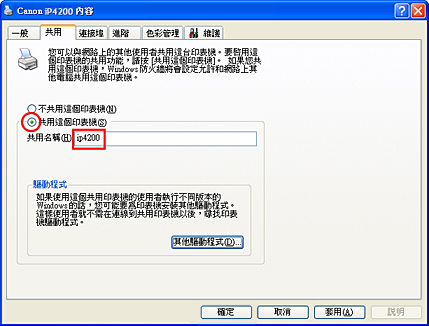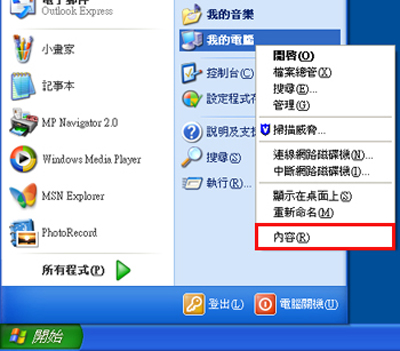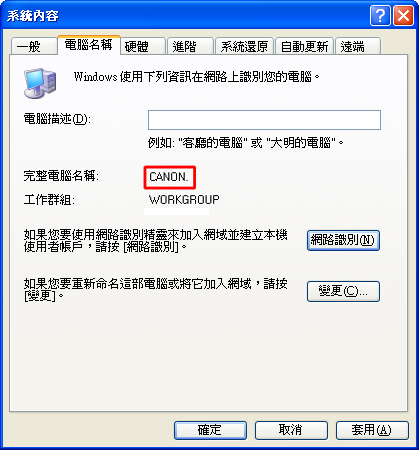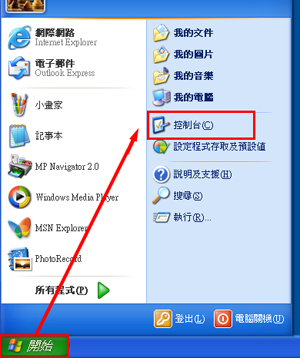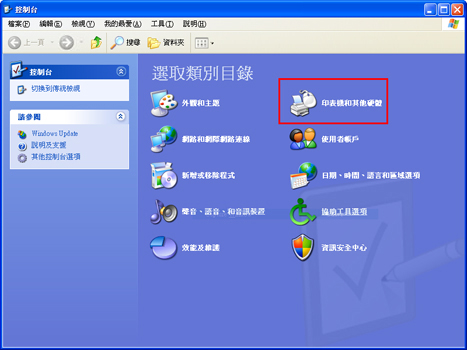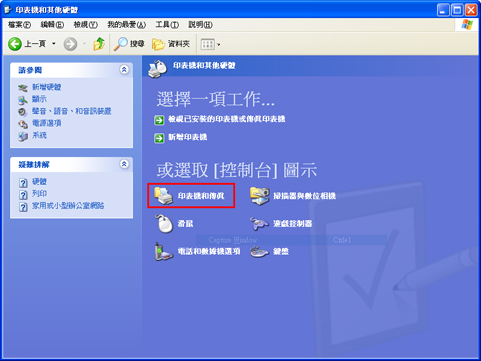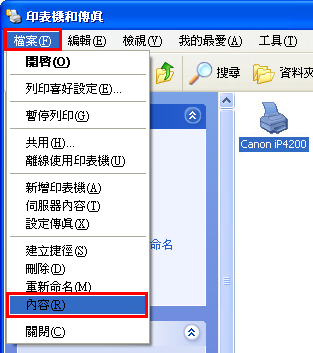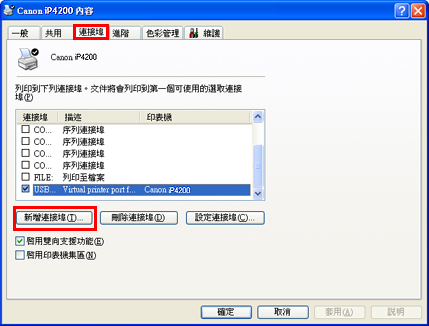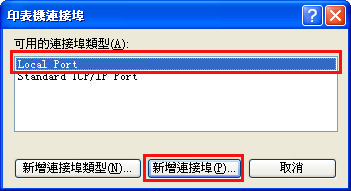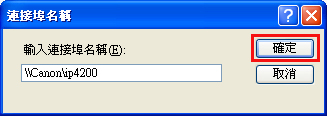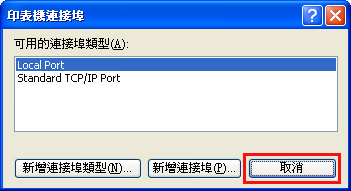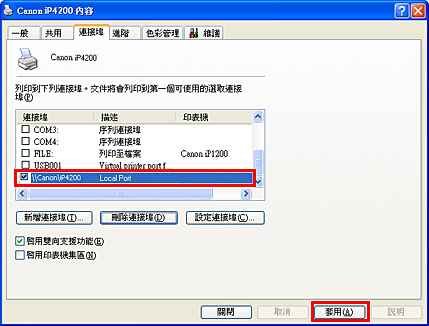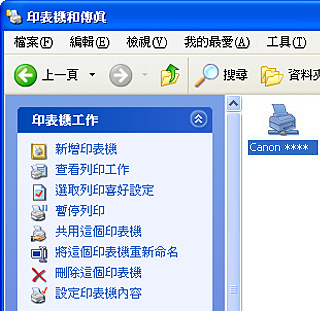如何向 TCP/IP 網路上的其他電腦新增共用印表機(Windows XP -> Windows XP)
透過共用與使用 Windows XP 作業系統的電腦相連的一台印表機,同一網路中使用 Windows XP 作業系統的其他電腦也可以執行列印。
下文中,與共用印表機相連的電腦(A)簡稱為「列印伺服器」,新增的電腦(B)簡稱為「客戶機」。
*兩台電腦都位於同一網路(LAN)中。
*使用 TCP/IP 協議。
1) 在列印伺服器和客戶機上安裝印表機驅動程式。
2) 指定列印伺服器和客戶機的網路設定。
3)指定列印伺服器中的印表機共用設定。
4) 檢查確認列印伺服器的電腦名稱。
5)指定客戶機中的印表機共用設定。
以電腦管理員帳戶類的用戶名登錄,然後執行以下操作。
下面介紹使用 iP4200 作為共用印表機的示例。
下面描述印表機共用設定。
在指定網路設定以共用印表機之前,請先在每台電腦上安裝印表機驅動程式。
在列印伺服器和客戶機上安裝 Windows XP 印表機驅動程式。
當在客戶機上使用隨附的光碟安裝印表機驅動程式時,將顯示「印表機連接」視窗,要求您連線印表機。
從列印伺服器斷開共用印表機,並將其連線至客戶機執行安裝。
安裝完成後,重新將印表機連線至列印伺服器。
在列印伺服器和客戶機中設定「Internet Protocol(TCP/IP)」和「File and Printer Sharing for Microsoft Networks」。
如果已經使用網際網路或電子郵件等需要 TCP/IP 協議的應用程式軟體,無需設定 「Internet Protocol (TCP/IP)」。一旦更改 TCP/IP 設定,將不能使用網際網路或電子郵件。僅當從未使用網路時設定 TCP/IP 協議。
2. 當顯示「控制台」視窗時,按一下「網路和網際網路連線」。
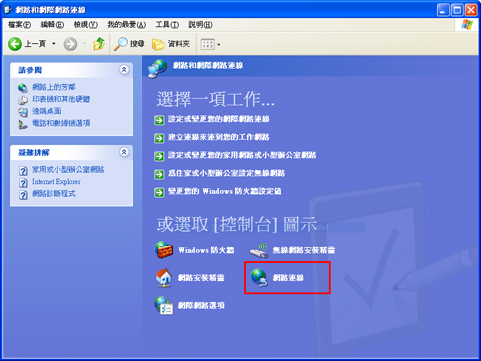
* 根據電腦環境,顯示內容會有所不同。
4. 當顯示「網路連線」視窗時,右健按一下「區域連線」,然後按一下「內容」。
可以隨意變更「區域連線」的名稱。
根據電腦環境,名稱會有所不同。
5. 當顯示「區域連線內容」視窗時,確認在「一般」標籤的「這個連線使用下列項目」中顯示「File and Printer Sharing for Microsoft Networks」。
如果未顯示,按一下[安裝...]。
如果顯示,執行第 9 步。
6. 當「請選取網路元件類型」視窗顯示時,選擇「服務」,然後按一下[新增...]。
7. 當顯示「選取網路服務」視窗時,選擇「File and Printer Sharing for Microsoft Networks」,然後按一下[確定]。
8. 當再次顯示「區域連線內容」視窗時,確認已經添加「File and Printer Sharing for Microsoft Networks」。
9. 設定 TCP/IP 協議的 IP 位址。
如果已經設定了 IP 位址或從 DHCP 伺服器自動獲取了 IP 位址,請執行步驟 3 。
如果未設定 IP 位址,請執行第 10 步。
10. 選取「Internet Protocol (TCP/IP)」,然後按一下「內容」。
11. 當顯示「Internet Protocol (TCP/IP)內容」視窗時,選擇「使用下列的 IP 位址」,輸入 IP 位址和子網路遮罩並按一下[確定]。
如果使用了網際網路等需要 TCP/IP 協議的應用程式軟體,IP 位址已經設定。如果更改了 IP 位址,網際網路不能正常運行。
如果已經有 IP 位址,請不要更改 IP 位址並執行步驟 3 。
12. 當再次顯示「區域連線內容」視窗時,按一下[關閉]。
指定列印伺服器中 iP4200 印表機驅動程式的設定。
2. 當顯示「控制台」視窗時,按一下「印表機和其他硬體」。
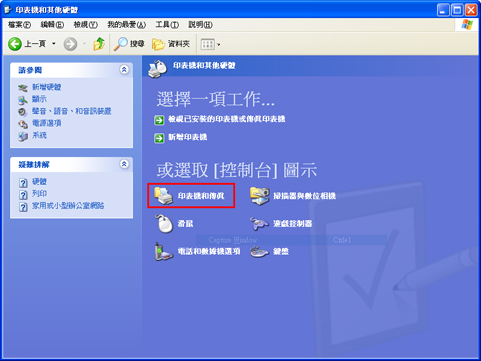
* 根據電腦環境,顯示內容會有所不同。
4. 當顯示「印表機和傳真」視窗時, 選擇 Canon iP4200 ,然後從「檔案」功能表中按一下「共用」。
5. 當顯示「Canon iP4200 內容」視窗時, 按一下「如果您瞭解了安全性風險後,想再要不執行精靈的情況下與他人共用印表機,請按這里。」
6. 當顯示「啟用印表機共用」視窗時,選擇「只啟用印表機共用」,然後按一下[確定]。
7. 當顯示「Canon iP4200 內容」視窗時,選擇「共用這個印表機」並在「共用名稱」文本方塊中輸入名稱。
此處輸入 iP4200。
按一下[確定]關閉「內容」視窗。
8. 確認手圖示顯示,表示 Canon iP4200 印表機已經共用。
檢查列印伺服器的工作群組名稱和電腦名稱。在步驟 5 中設定客戶機的連接埠時需要使用這些名稱。
1. 右健按一下「我的電腦」,然後按一下「內容」。
2. 「系統內容」視窗顯示。按一下「電腦名稱」標籤,確認電腦名稱。在客戶機上指定設定時需要此處輸入的名稱。
此處電腦名稱為 Canon。
指定客戶機中的 iP4200 印表機驅動程式的設定。
2. 當顯示「控制台」視窗時,按一下「印表機和其他硬體」。
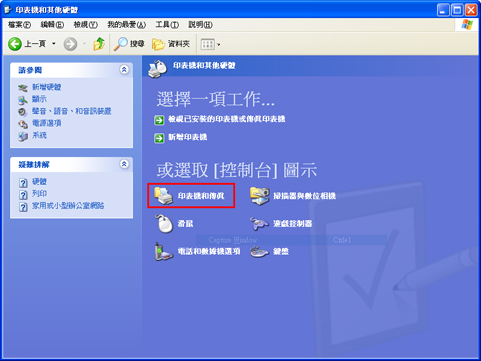
* 根據電腦環境,顯示內容會有所不同。
4. 當顯示「印表機和傳真」視窗時,選擇 Canon iP4200 ,然後從「檔案」功能表中按一下「內容」。
5. 當顯示「Canon iP4200 內容」視窗時,按一下「連接埠」標籤,然後按一下「新增連接埠...」。
6. 當顯示「印表機連接埠」視窗時,選擇「Local Port」,然後按一下「新增連接埠...」。
7. 當顯示「連接埠名稱」視窗時,如下圖所示,輸入伺服器的電腦名稱及共用印表機的名稱,然後按一下[確定]。
- 伺服器的電腦名稱為在步驟 4 的第 2 步中確認的完整電腦名稱。
- 共用印表機的電腦名稱為步驟 3 的第 5 步中設定的名稱。
8. 當顯示「印表機連接埠」視窗時,按一下[取消]。
9. 當顯示「Canon iP4200 內容」視窗時,確認已經新增(並選定)了第 6 步中設定的連接埠,然後按一下[套用]。
10. 如果 Canon iP4200 印表機圖示顯示已經連線網路,設定已經完成。