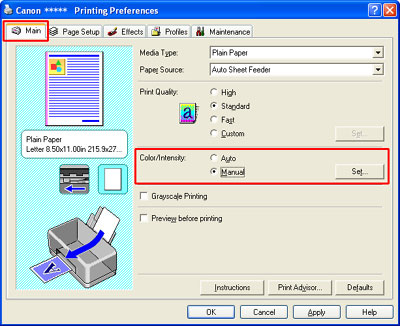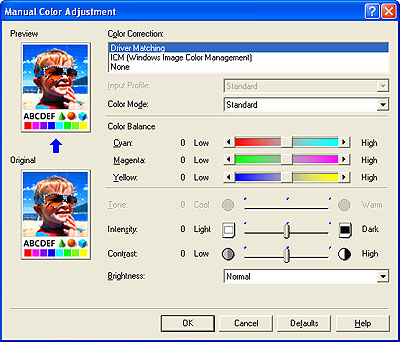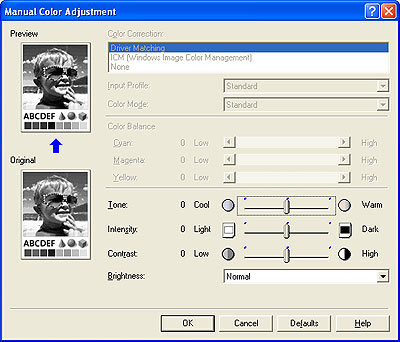如何調整色彩和強度(Windows)
如果列印結果的色彩與顯示器上的圖片色彩不同,可以透過更改色彩平衡和強度的數值進行調整。
可以透過使用 ICM (影像顏色管理:Windows 中標準安裝的色彩匹配系統)來調整列印結果的色彩,使其接近於顯示器上的圖片。
- 彩色列印時,可以透過「驅動匹配」自動校正影像。因此,如果影像的色彩未如理想時,請首先嘗試使用「手動彩色調整」視窗中的「驅動匹配」以手動調整「色彩平衡」及「強度」。
- 選擇「灰階列印」時,可以設定的項目不同於彩色列印中的項目。
有關顯示「列印」視窗的詳細資訊,請參閱應用程式軟體手冊。
3. 在「主要」標籤上,從「色彩/強度」部份選擇「手動」,然後按一下[設定]。
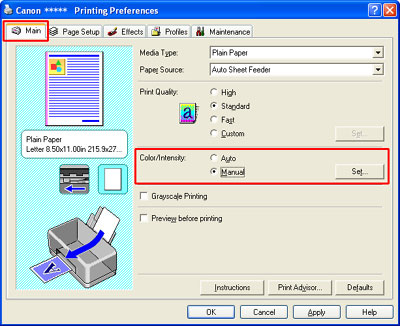
*根據使用的印表機,顯示視窗會有所不同。
如果在「列印喜好設定」視窗中選擇了「灰階列印」,將顯示灰階列印視窗。
5. 調整色彩。
要使列印結果的色彩接近於所喜歡的色彩,更改「色彩校正」、「輸入設定檔」、「色彩模式」、「色彩平衡」、「色調」(僅對於單色列印)、「強度」「對比度」及「亮度」的設定。
在「預覽」影像中可以檢查色彩。
可以在「預覽」視窗中檢查當前的色彩狀態。
「手動色彩調整」視窗中所做的任何更改都將在「預覽」視窗中體現。透過比較此處顯示的影像與「原始」視窗中顯示的影像可以看到兩者之間的差異。
從以下選擇一種校正方法。
如果選擇了「灰階列印」,將不能設定校正方法。
列印時將使用 Windows 的色彩校正功能執行色彩校正。
如果在「色彩校正」中選擇了「ICM (Windows影像色彩管理)」,選擇使用輸入設定檔。
使用支援 ICM (Windows 影像色彩管理) 的色彩範圍的標準印表機設定檔(sRGB)。
預設值設定設定為標準。
使用支援比 sRGB 更廣的色彩範圍的 Adobe RGB 設定檔。
僅在 Windows 2000 和 Windows XP 環境中顯示「輸入設定檔」。
如果未安裝 Adobe RGB 設定檔,將不會顯示「Adobe RGB(1998)」。
印表機在展現三維效果和經過完好調和的清晰對比度的同時,能夠再現原始影像的色彩並以人們喜好的方式列印出。
選擇同一顏色的最高亮度與最低亮度時,印表機列印出的影像兩者間會有細微的差異。該模式啟用如透過應用程式軟體如實地反應在列印輸出裡的細微調整。
可以調整每種色彩的等級。
向右端移動捲軸,等級變高(變濃),反之亦然。
執行灰階列印時不指定這一設定。
透過調整色彩平衡可以更改將要列印的整個資料的色彩,因為每種墨水量的平衡是可以更改的。
要大幅度更改色彩,請從應用程式軟體進行調整。列印機驅動程式僅用於細微調整。
可以調整單色列印的色調。
向右拖動捲軸,色調變成微紅(暖色);向左,變成微藍(冷色)。
不可用於彩色列印。
可以調整列印強度。
向右端拖動捲軸,整個區域的強度等級將會變高,反之亦然。
可以調整即將被列印的影像的對比度。
向右拖動捲軸可以加大對比度差異;向左拖動捲軸可以減小對比度差異。
選擇能夠得到最佳列印結果的選項。
可以更改中間色的對比度。但不能更改清晰的黑白色。
7. 當顯示「列印喜好設定」視窗時,按一下[確定]。