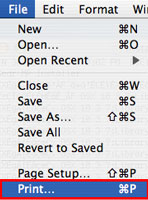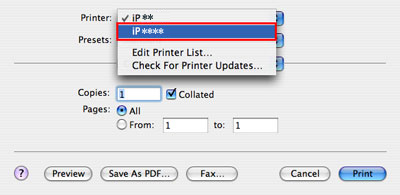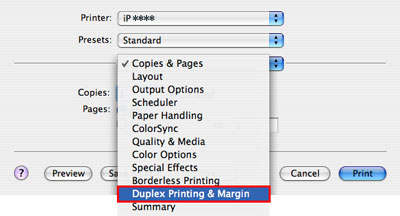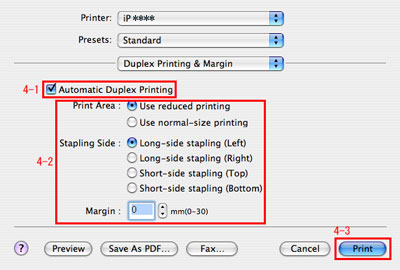如何設定「自動雙面列印」 (Mac OS X)
使用「自動雙面列印(Automatic Duplex Printing)」功能在明信片上列印時,首先在地址一面上列印,然後在信息一面上列印。
1. 要開啟「列印(Print)」對話框,請從「檔案(File)」功能表選擇「列印(Print)」。
2. 在彈出的「印表機(Printer)」功能表中,選擇使用的印表機。
3. 在上數第三個彈出的功能表中選擇「雙面列印和邊界(Duplex Printing & Margin)」。
4. 遵循下面的步驟以執行「自動雙面列印(Automatic Duplex Printing)」。
4-1. 選擇「自動雙面列印(Automatic Duplex Printing)」。
4-2. 設定列印區域、裝訂邊,然後設定裝訂邊界。
使用「雙面列印(Duplex Printing)」時,垂直方向紙張頂部的可列印區域比正常列印小 2 mm,並可能不列印紙張的底部邊緣。為了確保列印時所有資料在可列印區域內,請選擇「使用縮小列印(Use reduced printing)」。要以標準大小列印,請選擇「使用正常大小列印(Use normal-size printing)」。
裝訂邊界(Margin for stapling):
4-3. 按一下[列印(Print)]以執行列印。
在列印紙張的第一面後,印表機將暫時停止列印,確保在開始列印另一面之前墨水晾干。
設定「自動雙面列印(Automatic Duplex Printing)」至此完成。