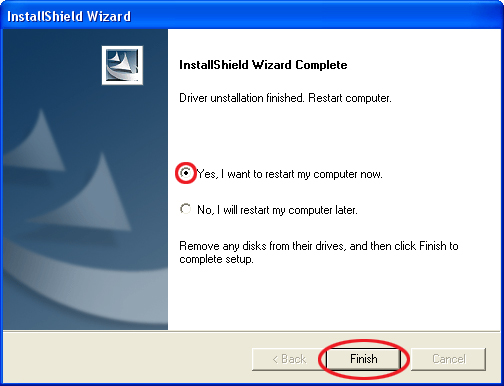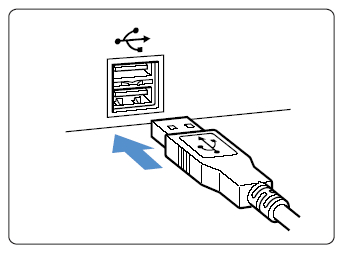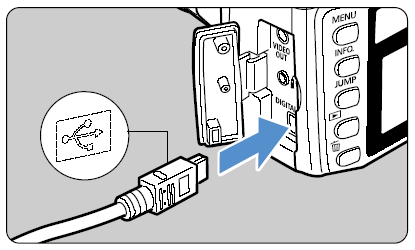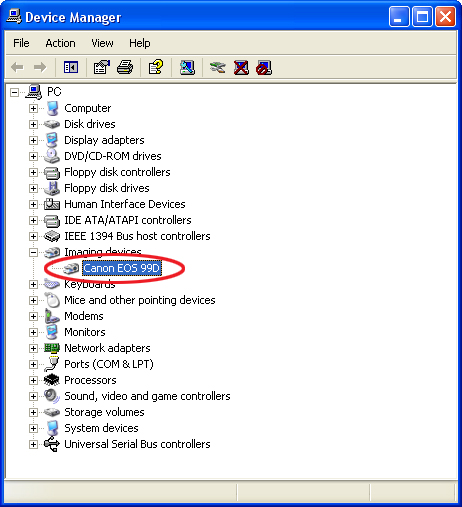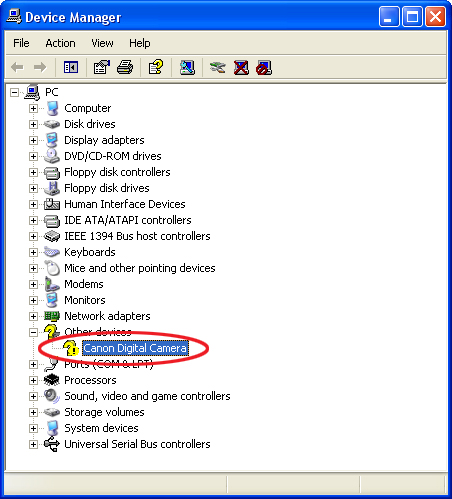移除安裝 Windows XP 系統下的 WIA 驅動程式
本節介紹運行 Windows XP 系統的電腦如何移除安裝 WIA 驅動程式。
(WIA 驅動程式是 Windows Me 及 Windows XP 系統下用於 USB 連接的軟件。)
注意:
1. 移除安裝該驅動程式,必須首先以「管理員(Administrator)」(電腦系統管理員)身分登錄。
2. 如果相機與電腦相連,請斷開 USB 連接線。
2. 從[開始(Start)]按鈕,依次序選擇[所有程式(All Programs)]、[ Canon Utilities]、[EOS 350D WIA Driver]及[WIA Driver Uninstall]。
3. 出現確認移除安裝視窗時,按一下[確定(OK)]。
4. 出現「InstallShield Wizard 完成(InstallShield Wizard Complete)」對話方塊時,選擇「是,立即重新啟動電腦。(Yes, I want to restart my computer now.)」並按一下[完成(Finish)]來重新啟動電腦。
使用以上步驟時如果由於驅動程式安裝不正確等原因導致驅動程式移除安裝遇到問題,請參閱以下說明。
6. 按<MENU>按鈕顯示如下所示的選單,然後按照以下步驟選擇選單項目︰
按<JUMP>按鈕,選擇最右邊的設定頁,然後按十字鍵選擇[資料傳輸設定]。
按<SET>按鈕並從出現的選單中選擇[電腦連線],然後再次按<SET>按鈕。
7. 按<JUMP>按鈕顯示下面的選單設定頁,然後使用十字鍵及<SET>按鈕將[自動關機]設定為[關]。有關自動關機設定的資訊,請參閱相機隨附的使用說明書。
8. 按<MENU>按鈕關閉液晶螢幕, 然後設定相機電源開關為<OFF>。
9. 將相機隨附的 USB 連接線插入電腦的 USB 連接埠。
連接埠位置因電腦型號而異。有關更詳細資訊,請參閱電腦隨附的使用說明書。
10. 將 USB 連接線的另一端連接至相機的<DIGITAL>端子。
(1)連接相機至電腦時,只能使用相機隨附的 USB 連接線。
(2)使用 USB 連接線直接將相機連接至電腦。如果透過集線器連接相機至電腦,相機可能無法正常工作。
(3)請勿在已連接相機的情況下,連接多個 USB 裝置至電腦。這可能會導致相機無法正常工作。
(4)切勿同時將多台相機連接到同一台電腦。如果同一台電腦上已連接本相機以外的其他相機,則本相機可能無法正常工作。
(5)與相機連接時,切勿使電腦進入待機(睡眠)模式。如果電腦進入待機(睡眠)模式,在仍透過 USB 連接線連接相機的情況下喚醒電腦。
11. 設定相機電源開關為<ON>。
如果電腦顯示「掃描儀及相機精靈(Scanner and Camera Wizard)」等視窗,請關閉顯示的視窗。
12. 使用以下步驟顯示[裝置管理員(Device Manager)]。
(12-1)從[開始(Start)]選單中,選擇[控制台(Control Panel)],然後選擇[性能與維護(Performance and Maintenance)]。
(12-2)按一下[系統(System)]打開「系統內容(System Properties)」對話方塊。
(12-3)按一下[硬件(Hardware)]設定頁,然後按一下[裝置管理員(Device Manager)]。
13. 按照以下步驟刪除[裝置管理員(Device Manager)]對話方塊中顯示的下列項目。
-[EOS 350D]
-[佳能數碼相機(Canon Digital Camera)]
(13-1)按一下[影像裝置(Imaging Devices)]、[其他裝置(Other devices)]或[未知裝置(Unknown devices)]左邊的[+](按一下能找到的)。
(13-2)右鍵按一下要刪除的項目,然後從出現的選單中選擇[刪除(Delete)]。
(13-3)出現確認訊息時,按一下[確定(OK)]。
(13-4)重複步驟(13-2)及(13-3)直到每個目錄中都不再有要刪除的項目。
如果第一步中沒有要刪除的項目,則繼續執行下一步。
[影像裝置(Imaging Devices)]
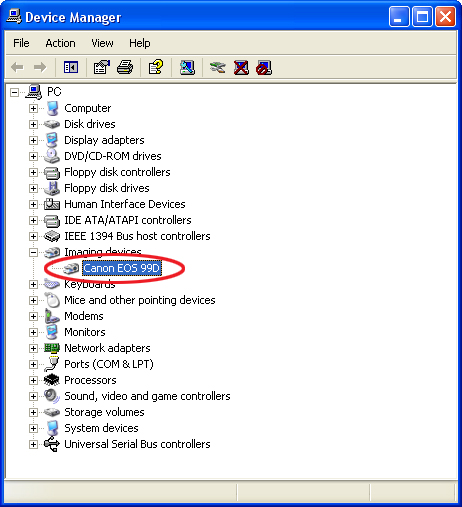
[其他裝置(Other Devices)]
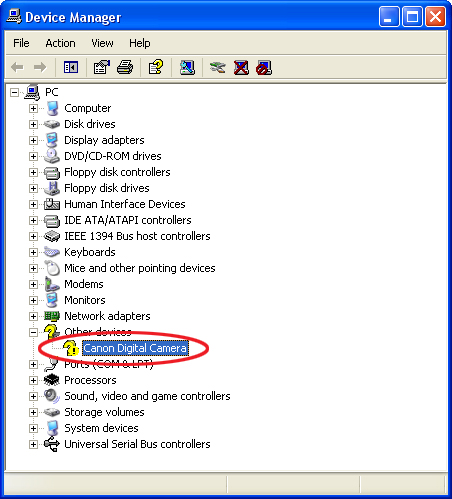
(13-5)關閉[裝置管理員(Device Manager)],然後按一下[確定(OK)]關閉「系統內容(System Properties)」對話方塊。
15. 將 USB 連接線從電腦上斷開,然後重複本頁前面所述的步驟 1 至 4。
請確認返回步驟 1 之前相機沒有連接至電腦。
請確保移除安裝驅動程式後重新啟動電腦。如果沒有重新啟動,電腦可能無法正常工作。
重新安裝 WIA 驅動程式時,在取出「EOS 數碼解決方案光碟」前,請勿將相機連接至電腦。