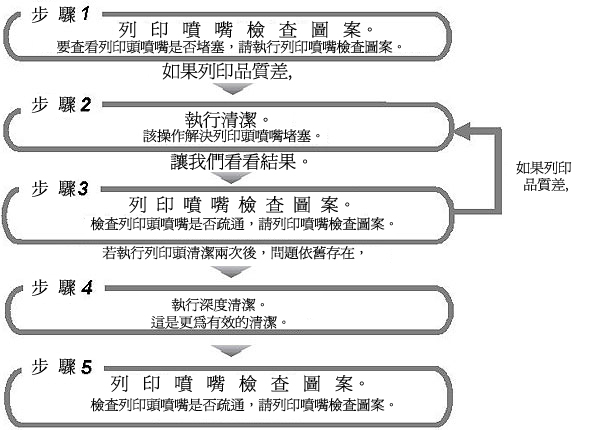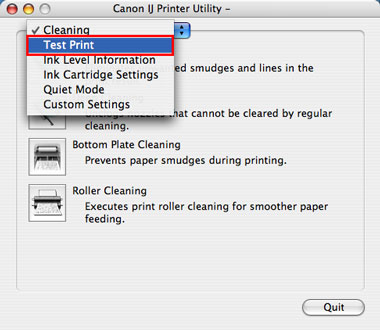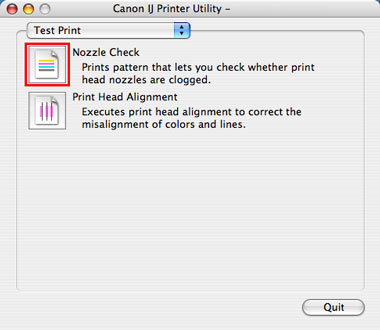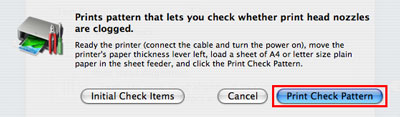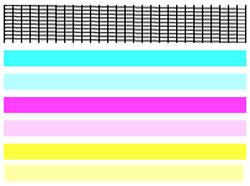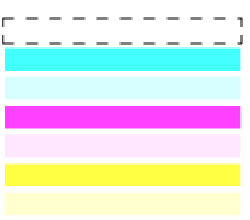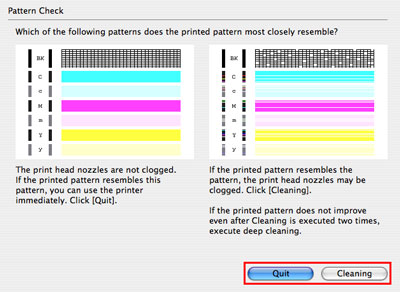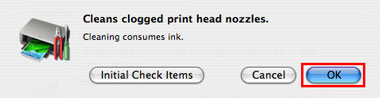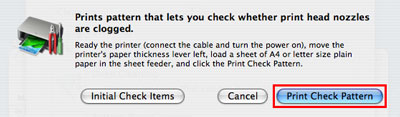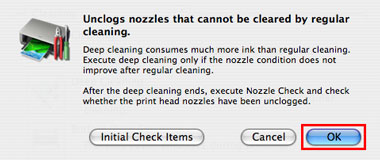如何疏通列印頭噴嘴(Mac OS X)
如果列印結果黯淡或有條紋,則列印頭噴嘴可能已堵塞。
如果列印頭堵塞,可以透過執行列印頭清潔(「清潔(Cleaning)」)或列印頭深度清潔(「深度清潔(Deep Cleaning)」)來改善列印品質。
同時,還可以在清潔後透過列印「噴嘴檢查圖案(Nozzle Check Pattern)」來檢查清潔結果。
要檢查並改善列印頭噴嘴堵塞的狀況,請按照以下步驟進行操作。
如果在完成「深度清潔(Deep Cleaning」以後,在列印的噴嘴檢查圖案上仍有線條缺失現象出現,則墨水盒可能有缺陷。
- 確保已連線印表機至電腦,並且已啟動印表機後,執行以下操作:
- 確認未處理列印作業後,啟動「IJ 印表機工具程式(IJ Printer Utility)」。
透過「IJ 印表機工具程式(IJ Printer Utility)」視窗執行「清潔(Cleaning)」、「深度清潔(Deep Cleaning)」和「列印頭噴嘴檢查(Nozzle Check)」。
執行以下步驟開啟「IJ 印表機工具程式(IJ Printer Utility)」。
1. 開啟「應用程式(Applications)」和「工具程式(Utilities)」,按兩下「印表機設定工具程式(Printer Setup Utility)」圖示。
根據 Mac OS X 版本,印表機工具程式(Printer Setup Utility)名稱可能有所不同。
如果 Mac OS X 版本早於 10.3.x ,按兩下「列印中心(Print Center)」。
2. 在「印表機清單(Printer List)」中選擇正在使用的印表機名稱,然後在工具列中按一下「工具程式(Utility)」。
如果未顯示印表機名稱,按一下[新增(Add)]以檢測正在使用的印表機。
3. 同樣,在「印表機清單(Printer List)」中選擇正在使用的印表機名稱,然後按一下「維護(Maintenance)」。
如果未顯示印表機名稱,請確認已經使用電纜線將印表機連線至電腦並已經啟動印表機; 然後,在「印表機清單(Printer List)」彈出功能表,選擇印表機實際連接的連接環境。
4. 將啟動「IJ 印表機工具程式(IJ Printer Utility) 」。
5. 要列印「噴嘴檢查圖案(Nozzle Check Pattern)」,請參閱< 如何列印「噴嘴檢查圖案(Nozzle Check Pattern)」 >。
要執行「清潔(Cleaning)」,請參閱< 如何執行「清潔(Cleaning)」 >。
要執行「深度清潔(Deep Cleaning)」,請參閱< 如何執行「深度清潔(Deep Cleaning)」 >。
< 如何列印「噴嘴檢查圖案(Nozzle Check Pattern)」>
1. 從彈出的功能表中選擇「測試列印(Test Print)」。
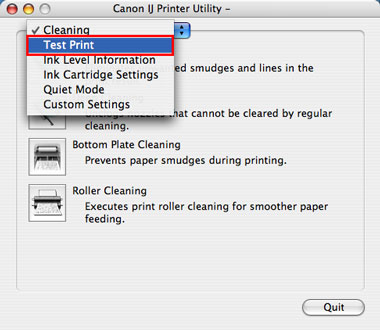
- 根據使用的印表機,「維護(Maintenance)」頁面的佈置會有所不同。
2. 按一下「噴嘴檢查(Nozzle Check」圖示。
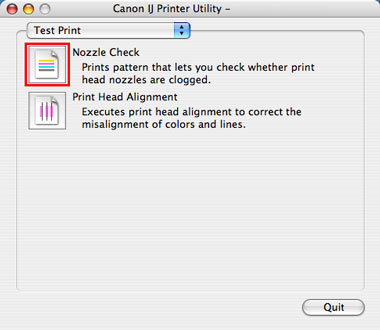
- 根據使用的印表機,「維護(Maintenance)」頁面的佈置會有所不同。
3. 將紙張厚度調整桿移至左側,並在自動送紙器中裝入一張 A4 或 letter 大小的紙張。
然後,按一下[列印檢查圖案(Print Check Pattern)]。
黑色墨水︰網格圖案中無線條缺失時是正常的。
彩色墨水:圖案上白色條紋不可見。
<情況 B>
顏色存在,但未列印。(在以下示例中,未列印出黑色墨水。)
按一下[清潔(Cleaning)]執行列印頭清潔。
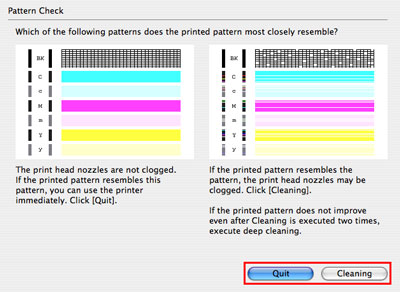
- 根據印表機,圖案顯示可能會有所不同。
1. 在彈出的「IJ 印表機工具程式(IJ Printer Utility)」功能表中,選擇「清潔(Cleaning)」。
清潔將消耗一定量的墨水。僅在需要時執行「清潔(Cleaning)」。
4. 開始清潔。
請勿在「清潔(Cleaning)」結束前執行任何其他操作。
5. 「清潔(Cleaning)」結束後,列印「噴嘴檢查圖案(Nozzle Check Pattern)」。
將紙張厚度調整桿移至左側,並在自動送紙器中裝入一張 A4 或 letter 大小的紙張。
6. 按一下[列印檢查圖案(Print Check Pattern)]。
7. 列印「噴嘴檢查圖案(Nozzle Check Pattern)」後,請參閱< 如何列印「噴嘴檢查圖案(Nozzle Check Pattern)」> 中的步驟 5 來檢查列印頭噴嘴是否堵塞。
<如何執行「深度清潔(Deep Cleaning)」>
1. 在彈出的「IJ 印表機工具程式(IJ Printer Utility)」功能表中,選擇「清潔(Cleaning)」。
2. 按一下「深度清潔(Deep Cleaning)」。
「深度清潔(Deep Cleaning)」將會比「清潔(Cleaning)」消耗更多的墨水;所以僅在執行「清潔(Cleaning)」後噴嘴狀況仍沒有改善的情況下執行「深度清潔(Deep Cleaning)」。
4. 開始「深度清潔(Deep Cleaning)」。
請勿在「深度清潔(Deep Cleaning)」結束前執行任何其他操作。
5. 印表機停止運行時,「深度清潔(Deep Cleaning)」結束。
如果在執行「深度清潔(Deep Cleaning)」後「噴嘴檢查圖案(Nozzle Check Pattern)」視窗仍舊異常,關閉印表機 24 小時或更長時間,再次執行「深度清潔(Deep Cleaning)」。
等待時間可能會使阻塞於列印頭噴嘴中的乾墨水慢慢溶解,從而解決此問題。