印表機沒有回應 (使用電腦透過紅外通訊列印)
2007年8月27日
8000311105
| Category | : 印表機沒有回應或無法操作 |
| Description | : 印表機沒有回應 (使用電腦透過紅外通訊列印) |
如何使用隨附光碟安裝印表機驅動程式 (Windows)
(備註) 可以使用隨附光碟透過「簡易安裝」和「自訂安裝」方法進行印表機驅動程式安裝。
透過「簡易安裝」,可以輕鬆安裝所有必需的軟體程式,並覆寫舊版本的印表機驅動程式、電子手冊以及其他應用程式軟體。
透過「自訂安裝」,使用者可以選擇要使用的軟體程式並僅安裝所選程式。
建議熟悉軟體安裝的使用者採取此方法。
透過「簡易安裝」,可以輕鬆安裝所有必需的軟體程式,並覆寫舊版本的印表機驅動程式、電子手冊以及其他應用程式軟體。
透過「自訂安裝」,使用者可以選擇要使用的軟體程式並僅安裝所選程式。
建議熟悉軟體安裝的使用者採取此方法。
如何進行簡易安裝
注意:安裝印表機驅動程式之前,請確認印表機已關閉。
1. 將隨附光碟裝入電腦。
2. 光碟自動啟動並顯示以下視窗後,按一下「簡易安裝」。
(備註)
如果光碟沒有自動啟動,按兩下光碟機中的 Msetup4.exe 檔案。
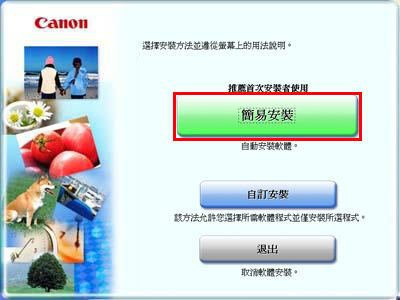
3. 在「簡易安裝」視窗中,按一下「安裝」。
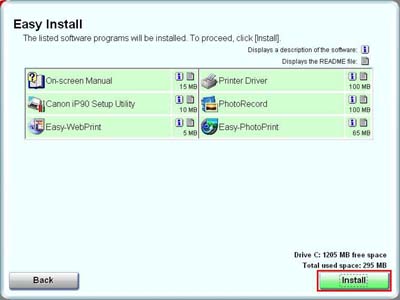
4. 在「許可協定」視窗中按一下「是」以啟動「簡易安裝」。
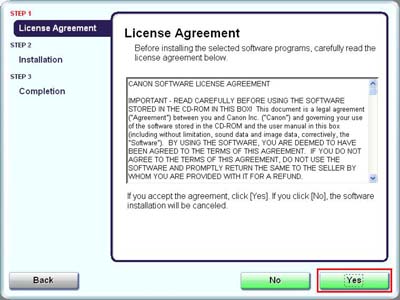
5. 首先,將安裝電子手冊。
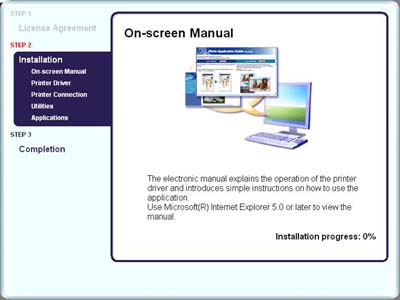
6. 然後,將安裝印表機驅動程式。
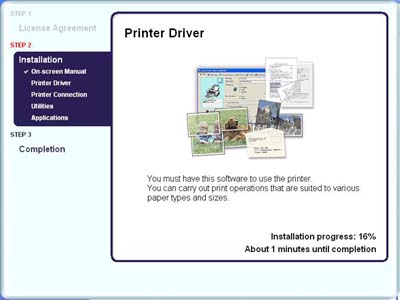
7. 印表機驅動程式安裝過程中,將會顯示「印表機連接」視窗。
將印表機連接至電腦,然後開啟印表機。
將印表機連接至電腦,然後開啟印表機。
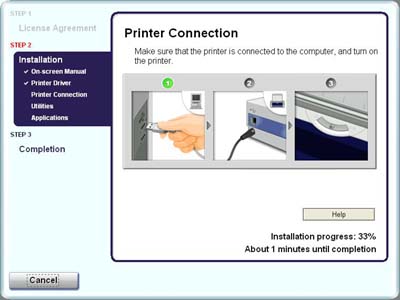
8. 印表機驅動程式安裝完成後,將安裝 Setup Utility。
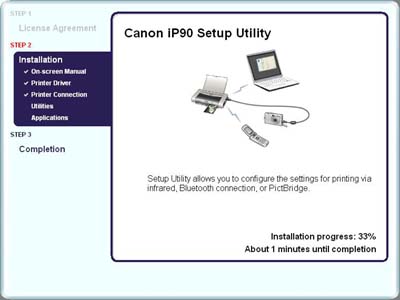
9. Setup Utility 安裝完成後,將安裝隨附的應用程式。
(備註)
將顯示說明正在安裝的應用程式軟體的訊息。(以下示例所示為 PhotoRecord 的說明。)
將顯示說明正在安裝的應用程式軟體的訊息。(以下示例所示為 PhotoRecord 的說明。)
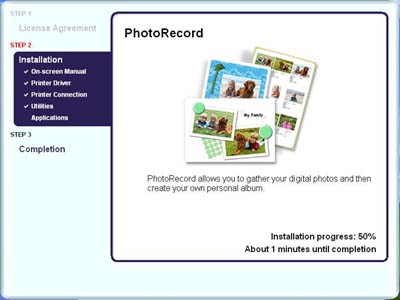
10. 安裝完成後,將顯示「安裝結果」視窗。
確認結果,然後按一下「確定」。
確認結果,然後按一下「確定」。
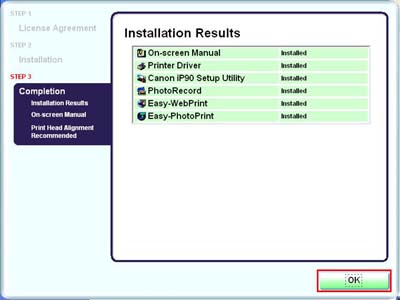
11. 顯示電子手冊的視窗將會顯示。
確認內容,然後按一下「下一步」。
確認內容,然後按一下「下一步」。
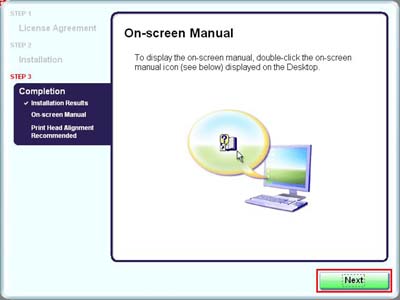
12. 將顯示列印頭校準視窗。按一下「下一步」。
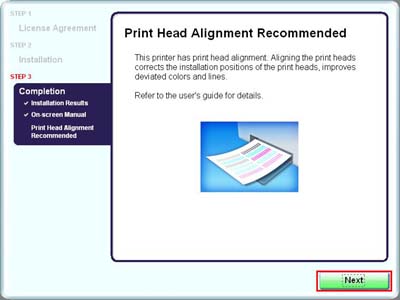
13. 按一下「重新啟動」。
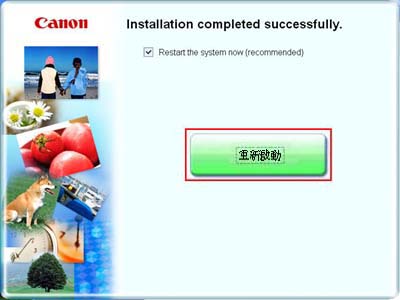
(備註)
「重新啟動」可能顯示為「退出」。如果顯示「退出」,按一下「退出」。
「重新啟動」可能顯示為「退出」。如果顯示「退出」,按一下「退出」。
至此,「簡易安裝」完成。
如何進行自訂安裝
注意:安裝印表機驅動程式之前,請確認印表機已關閉。
1. 要僅安裝應用程式軟體 (電子手冊和印表機驅動程式),按一下「自訂安裝」。
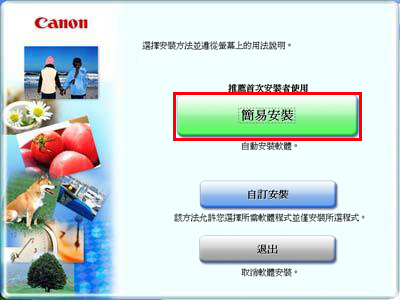
2. 顯示「自訂安裝」視窗時,取消選擇不安裝的程式。如果需要,選擇「印表機驅動程式」,按一下「下一步」。
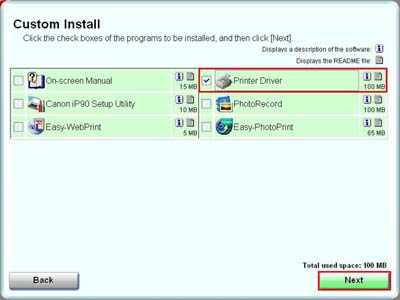
3. 在「許可協定」視窗中按一下「是」,「簡易安裝」將啟動。
許可協定之後的步驟與「簡易安裝」方法基本相同。
許可協定之後的步驟與「簡易安裝」方法基本相同。
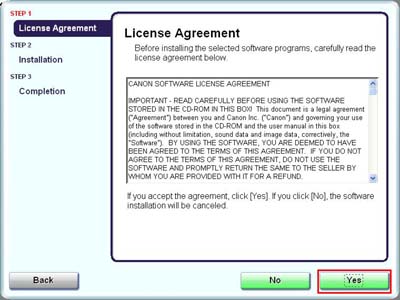
4. 然後,將安裝印表機驅動程式。
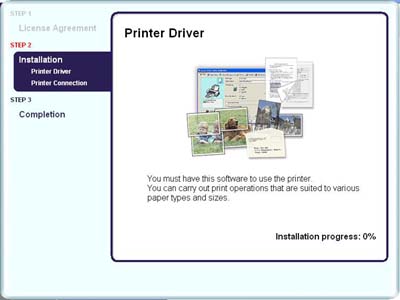
5. 將顯示「印表機連接」視窗。
將印表機連接至電腦,然後開啟印表機。
將印表機連接至電腦,然後開啟印表機。
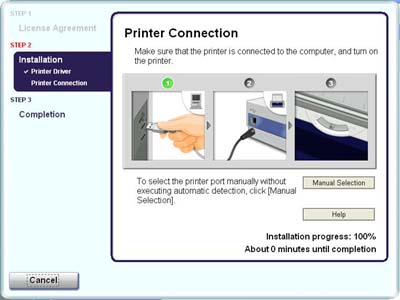
6. 安裝完成後,將顯示「安裝結果」視窗。
確認結果,然後按一下「確定」。
確認結果,然後按一下「確定」。
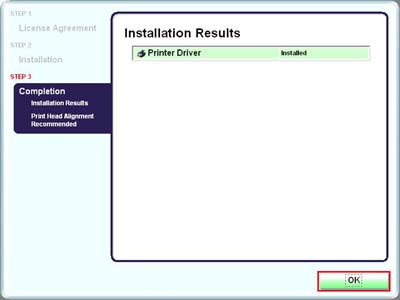
7. 將顯示列印頭校準視窗。
按一下「下一步」。
按一下「下一步」。
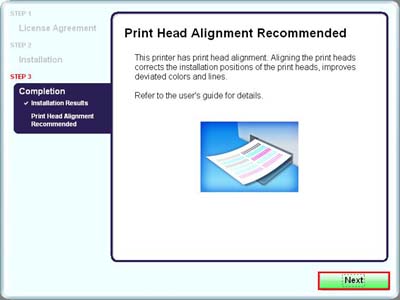
8. 按一下「重新啟動」。
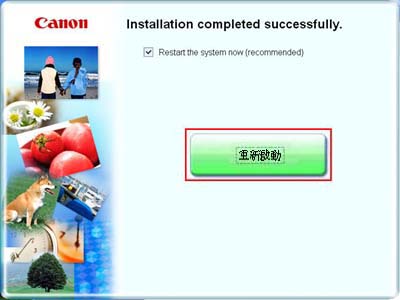
(備註)
可能顯示「退出」,而不是「重新啟動」。如果顯示「退出」,按一下「退出」。
可能顯示「退出」,而不是「重新啟動」。如果顯示「退出」,按一下「退出」。
至此,「自訂安裝」完成。