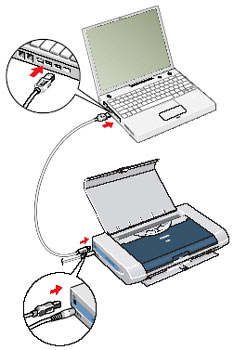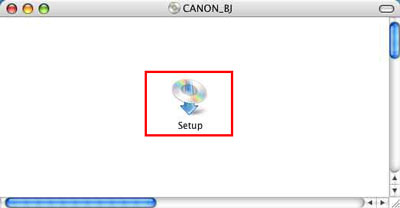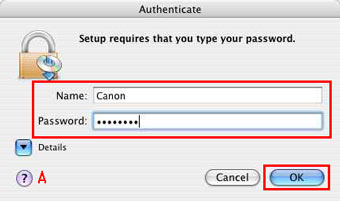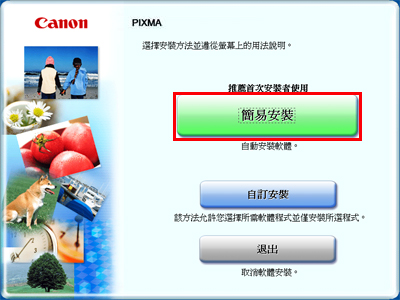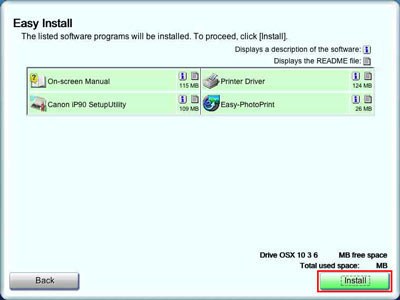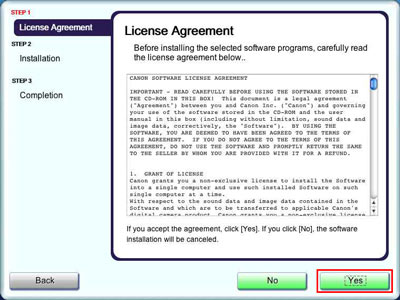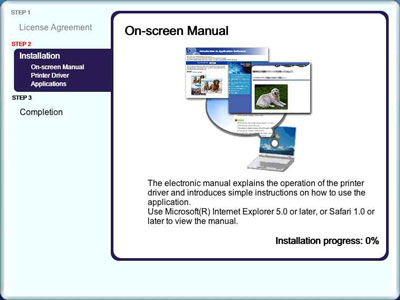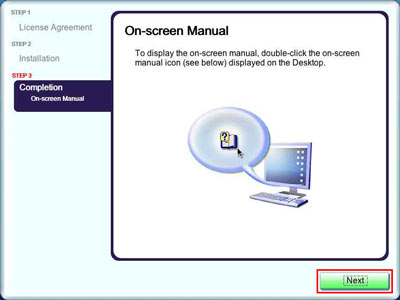如何使用隨附光碟安裝印表機驅動程式 (Mac OS X)
要啟用列印,需要複製 (安裝) 印表機驅動程式至電腦硬碟。以下步驟以 Mac OS X v.10.3.x 的螢幕擷取畫面為例。
(a) 多個使用者 (帳戶) 共用 Mac OS X 時,首先以管理員身分登錄。
(b) 如果電腦已安裝反病毒軟體或系統駐留程式,請先將其關閉,然後再安裝驅動程式及應用程式。
(c) 在以下步驟中,請勿拔掉並重新插入 USB 電纜線,否則可能導致 Macintosh 電腦或印表機無法正常運行:
如果光碟中的資料夾沒有自動開啟,按兩下桌面上的 CANON BJ 圖示。
5. 顯示以下視窗時,輸入管理員名稱及密碼,然後按一下 [好]。
按一下「A」圖示可顯示「說明 (Help)」檔案。
6. 按一下[簡易安裝(Easy Install)]。
可以透過「簡易安裝 (Easy Install)」或「自訂安裝 (Custom Install)」方法執行印表機驅動程式安裝。
-「簡易安裝 (Easy Install)」可以自動安裝印表機驅動程式、應用程式軟體、工具程式以及電子手冊。
要僅安裝印表機驅動程式、應用程式軟體以及電子手冊,按一下「自訂安裝 (Custom Install)」。
8. 顯示「許可協定 (License Agreement)」視窗時,請仔細閱讀,如果同意請按一下「是 (Yes)」。
安裝可能需要幾分鐘才能完成。請稍候。如果顯示請求安裝操作的訊息,請按照螢幕上的說明繼續安裝。