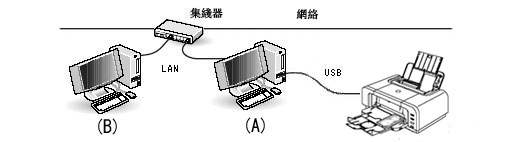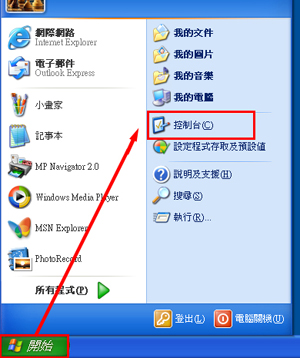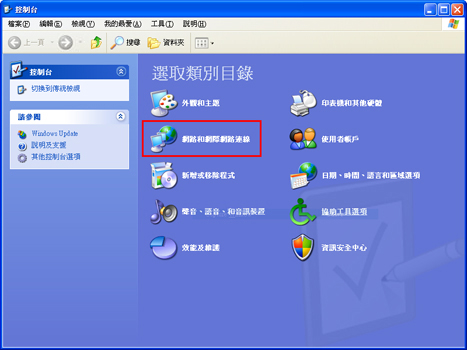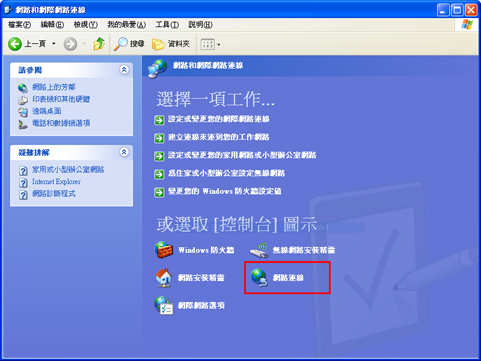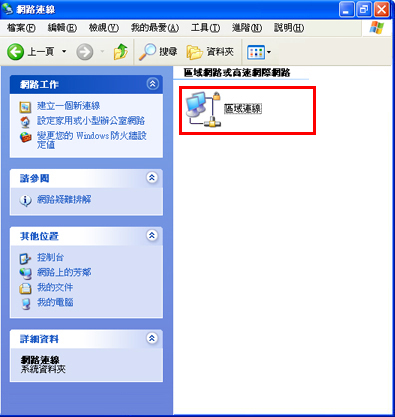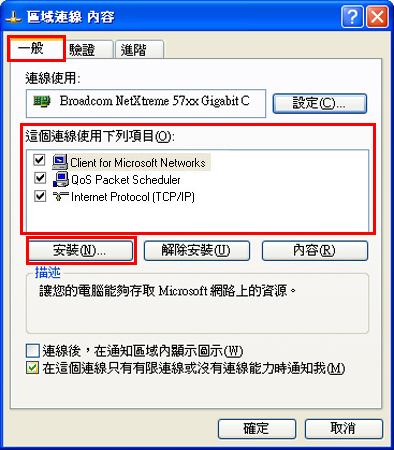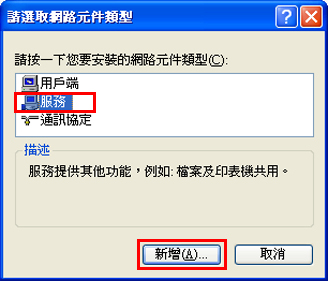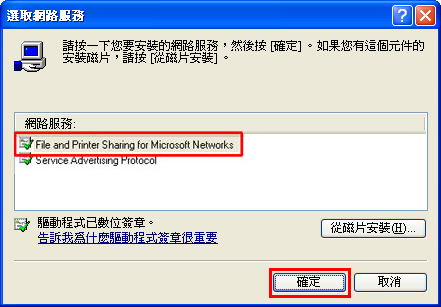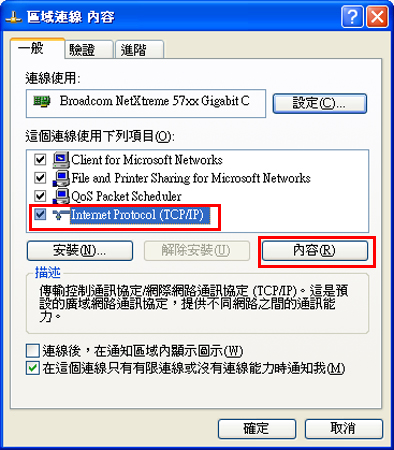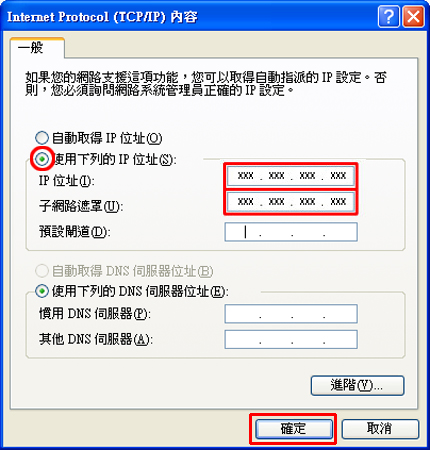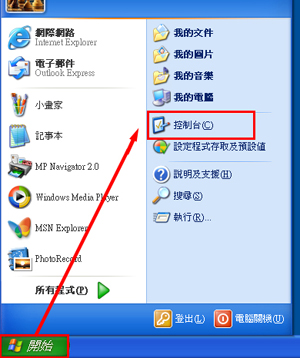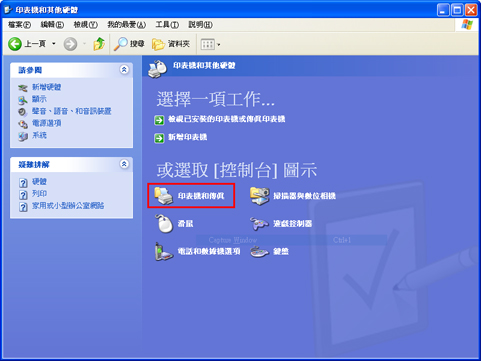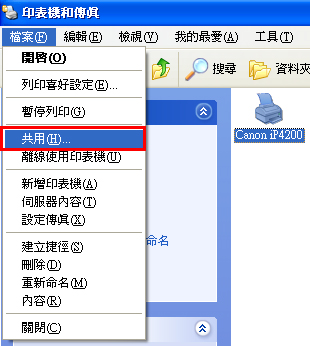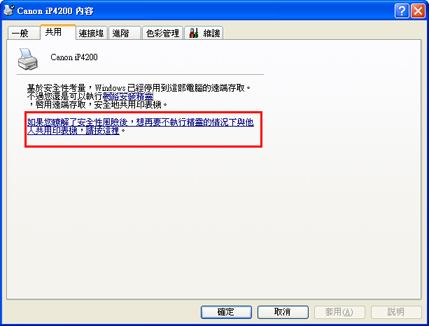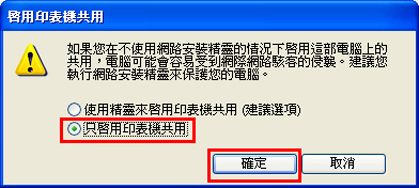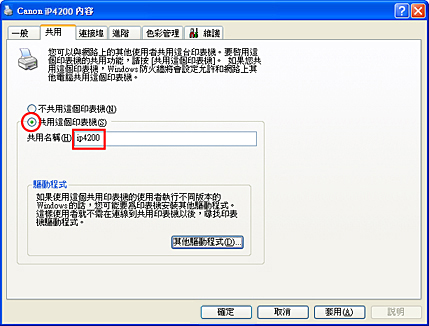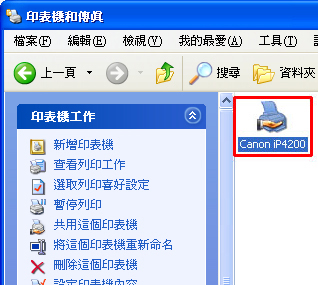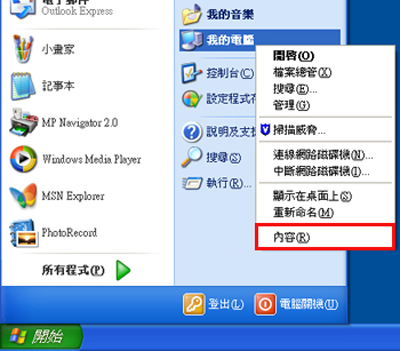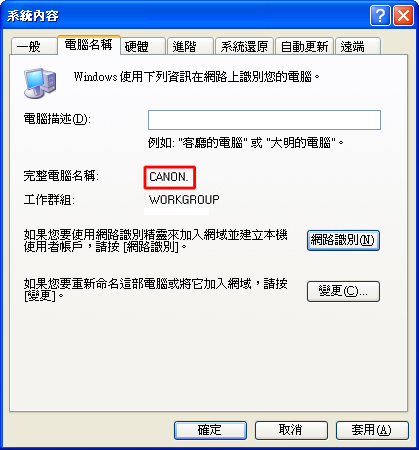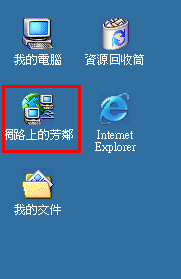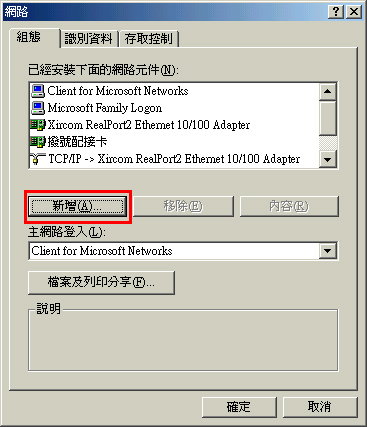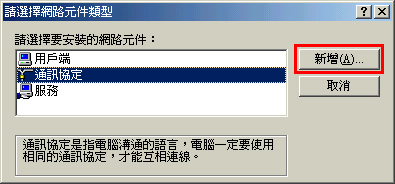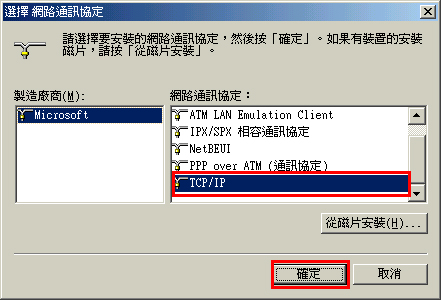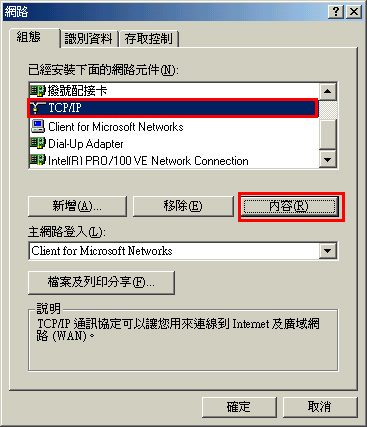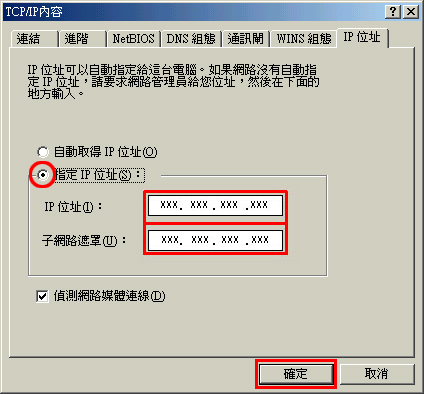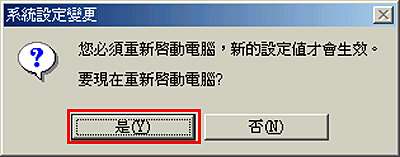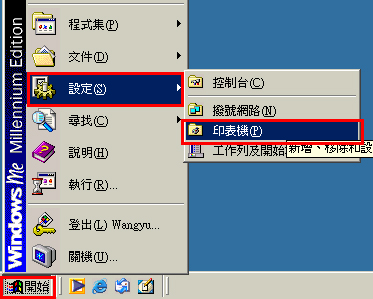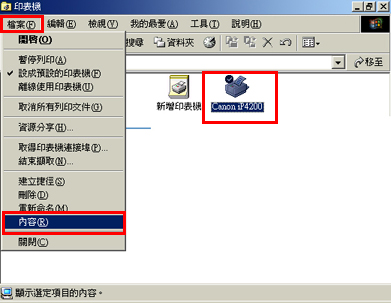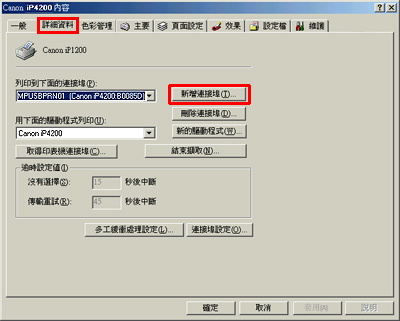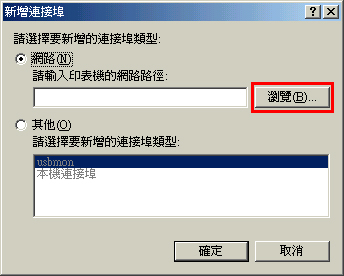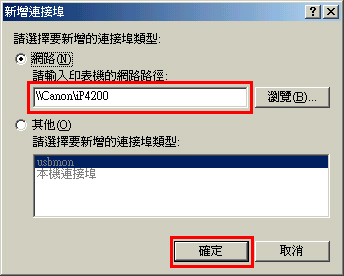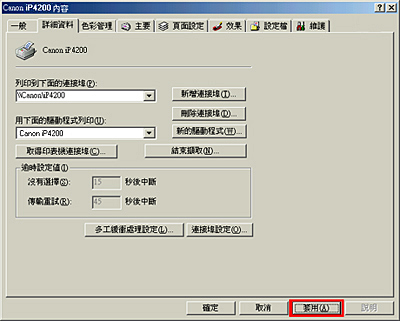如何向 TCP/IP 網路上的其他電腦添加共用印表機(Windows Me -> Windows XP)
透過共用與使用 Windows XP 作業系統的電腦相連的一台印表機,同一網路中使用 Windows Me 作業系統的其他電腦也可以執行列印。
下文中,與共用印表機相連的電腦(A)簡稱為「列印伺服器」,新增的電腦(B)簡稱為「客戶機」。
*兩台電腦都位於同一網路(LAN)中。
*使用 TCP/IP 協議。
1) 在列印伺服器及客戶機上安裝印表機驅動程式。
2) 指定列印伺服器的網路設定(Windows XP)。
3) 指定列印伺服器中的印表機共用設定 (Windows XP)。
4) 選擇列印伺服器的電腦名稱(Windows XP)。
5) 指定客戶機的網路設定(Windows Me)。
6) 指定客戶機中的印表機共用設定 (Windows Me)。
在使用 Windows XP 作業系統的電腦上執行所有操作時,請以「管理員(Administrator)」類的用戶名登錄。
下面介紹使用 iP4200 作為共用印表機的示例。
下面描述印表機共用設定。
在指定網路設定以共用印表機之前,請先在每台電腦上安裝印表機驅動程式。
- 在列印伺服器上安裝 Windows XP 印表機驅動程式(Windows XP)。
- 在客戶機上安裝 Windows Me 印表機驅動程式(Windows Me)。
在客戶機上使用包裝光碟安裝印表機驅動程式時,將顯示「印表機連接」視窗,要求您連線印表機。
從列印伺服器斷開共用印表機,並將其連線至客戶機執行安裝。
安裝完成後,重新將印表機連線至列印伺服器。
2) 指定列印伺服器的網路設定(Windows XP)。
在列印伺服器中設定「網際網路協議(TCP/IP)」和「Microsoft 網路的檔案和印表機共用(File and Printer Sharing for Microsoft Networks)」(Windows XP)。
如果已經使用網際網路或電子郵件等需要 TCP/IP 協議的應用程式軟體,無需設定 TCP/IP 協議。一旦更改 TCP/IP 設定,將不能使用網際網路或電子郵件。僅當從未使用這類軟體時設定 TCP/IP 協議。
2. 顯示「控制台」視窗時,按一下「網路和網際網路連線」。
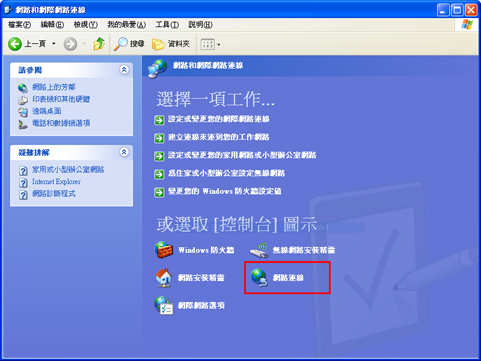
* 根據電腦環境,顯示內容會有所不同。
4. 顯示「網路連線」視窗時,右鍵按一下「區域連線」,然後按一下「內容」。
可以隨意變更「區域連線」的名稱。
根據電腦環境,名稱會有所不同。
5. 顯示「區域連線內容」視窗時,確認「Microsoft 網路的檔案和印表機共用(File and Printer Sharing for Microsoft Networks)」在「一般」標籤的「這個連線使用下列項目」中顯示。
如果未顯示,按一下[安裝]。
如果顯示,執行第 9 步。
6. 當顯示「請選取網路元件類型」視窗時,選擇「服務」,然後按一下[新增]。
7. 當顯示「選取網路服務」視窗時,選擇「Microsoft 網路的檔案和印表機共用(File and Printer Sharing for Microsoft Networks)」,然後按一下[確定]。
8. 當再次顯示「區域連線內容」視窗時,確認「Microsoft 網路的檔案和印表機共用(File and Printer Sharing for Microsoft Networks)」已經添加。
9. 設定 TCP/IP 協議的 IP 位址。
如果已經設定了 IP 位址或從 DHCP 伺服器自動獲取了 IP 位址,請執行步驟 3 。
如果未設定 IP 位址,請執行第 10 步。
10. 選取「網際網路協議(TCP/IP)(Internet Protocol (TCP/IP))」,然後按一下「內容」。
11. 顯示「網際網路協議(TCP/IP)(Internet Protocol (TCP/IP))內容」視窗時,選擇「使用下列的 IP 位址」,輸入 IP 位址和子網路遮罩並按一下[確定]。
如果使用了網際網路等需要 TCP/IP 協議的應用程式軟體,IP 位址已經設定。如果更改了 IP 位址,網際網路不能正常運行。
如果已經有 IP 位址,請不要更改 IP 位址並執行步驟 3 。
12. 再次顯示「區域連線內容」視窗時,按一下「關閉」。
3) 指定列印伺服器中的印表機共用設定 (Windows XP)。
在列印伺服器中指定 iP4200 印表機驅動程式的設定 (Windows XP)。
2. 顯示「控制台」視窗時,按一下「印表機和其他硬體」。
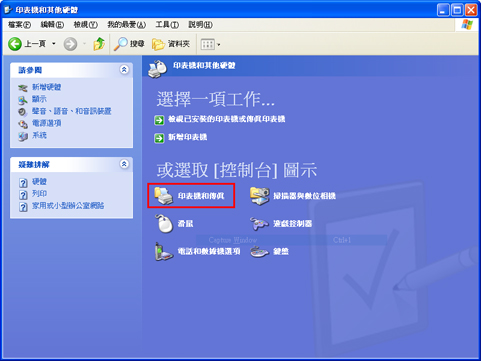
* 根據電腦環境,顯示內容會有所不同。
4. 顯示「印表機和傳真」視窗時,選擇 Canon iP4200 ,然後從「檔案」功能表中按一下「共用」。
5. 顯示「Canon iP4200 內容」視窗時,按一下「如果您瞭解了安全性風險後,想再要不執行精靈的情況下與他人共用印表機,按一下這裡。」
6. 顯示「啟用印表機共用」視窗時,選擇「只啟用印表機共用」,然後按一下[確定]。
7. 顯示「Canon iP4200 內容」視窗時,選擇「共用這個印表機」並在「共用名稱」文本框中輸入名稱。
此處輸入 iP4200。
按一下[確定]關閉「內容」視窗。
8. 確認手圖示顯示,表示 Canon iP4200 印表機已經共用。
4) 檢查確認列印伺服器的電腦名稱(Windows XP)。
檢查列印伺服器的工作群組名稱及電腦名稱。在步驟 6 中設定客戶機的連接埠時需要使用這些名稱。
1. 右鍵按一下「我的電腦」,然後按一下「內容」。
2. 顯示「系統內容」視窗時,按一下「電腦名稱」標籤,檢查確認「完整電腦名稱」中的「CANON」和「工作群組」中的「WORKGROUP」。在客戶機中指定印表機共用設定時需要使用這些名稱。
5) 指定客戶機的網路設定(Windows Me)。
指定客戶機需要的 TCP/IP 協議的設定(Windows Me)。
操作完成後必需重啟 Windows 作業系統。
如果已經使用網際網路或電子郵件等需要 TCP/IP 協議的應用程式軟體,無需設定 TCP/IP 協議。一旦更改 TCP/IP 設定,將不能使用網際網路或電子郵件。僅當從未使用這類軟體時設定 TCP/IP 協議。
如果客戶機可以與列印伺服器通訊,請執行步驟 6 。
1. 右鍵按一下桌面上的「網路上的芳鄰」,然後按一下「內容」。
2. 顯示「網路」視窗時,確認「已經安裝下面的網路元件」中包括 TCP/IP 。
如果未顯示,按一下[新增]。
如果顯示,執行第 6 步。
3. 當顯示「請選取網路元件類型」視窗時,選擇「通訊協議」,然後按一下[新增]。
4. 當顯示「選擇網路通訊協議」視窗時,選取「TCP/IP」並按一下[確定]。
5. 再次顯示「網路」視窗時,確認 TCP/IP 元件添加到「已經安裝下面的網路元件」中。
6. 設定 TCP/IP 協議的 IP 位址。
如果已經設定了 IP 位址或從 DHCP 伺服器自動獲取了 IP 位址,請執行步驟 6 。
如果未設定 IP 位址,請執行第 7 步。
7. 「已經安裝下面的網路元件」中選取 TCP/IP ,按一下[內容]。
8. 顯示「TCP/IP 內容」視窗時,輸入 IP 位址及子網路遮罩,按一下[確定]。
如果使用了網際網路等需要 TCP/IP 協議的應用程式軟體,IP 位址已經設定。如果更改了 IP 位址,網際網路不能正常運行。
如果已經有 IP 位址,請不要更改 IP 位址並執行步驟 6 。
10. 顯示「系統設定變更」視窗時,按一下[是]重啟電腦。
6) 指定客戶機中的印表機共用設定 (Windows Me)
在客戶機中指定 iP4200 印表機驅動程式的設定 (Windows Me)。
2. 顯示「印表機」視窗時,選擇 Canon iP4200 ,然後從「檔案」功能表中按一下「內容」。
3. 顯示「Canon iP4200 內容」視窗時,選取「詳細資料」標籤,按一下「新增連接埠」。
5. 按一下步驟 4 的第 2 步中確認的 WORKGROUP 和 CANON 。
6. 將在電腦名稱下顯示共用印表機名稱。印表機名稱在步驟 3 的第 7 步輸入。
選擇印表機名稱(此處為 iP4200),然後按一下[確定]。
7. 再次顯示「新增連接埠」視窗時,確認輸入了網路路徑(此處為 \\Canon\iP4200)並按一下[確定]。
* 網路路徑︰ \\電腦名稱\共用印表機名稱
8. 顯示「Canon iP4200 內容」視窗時,確認輸入了第 7 步中設定的網路路徑(此處為\\Canon\iP4200),然後按一下[套用]。