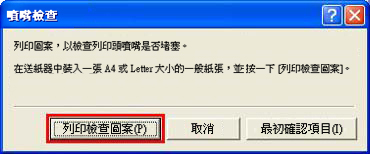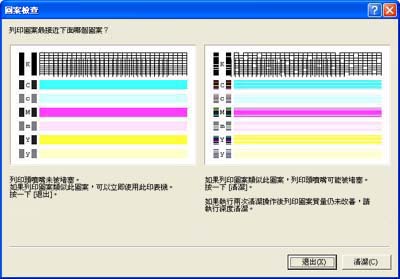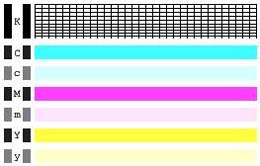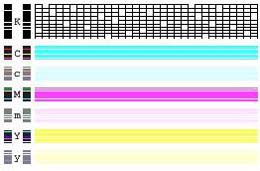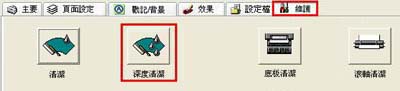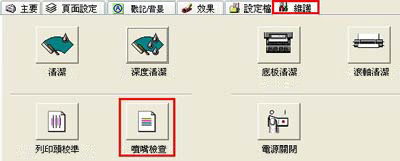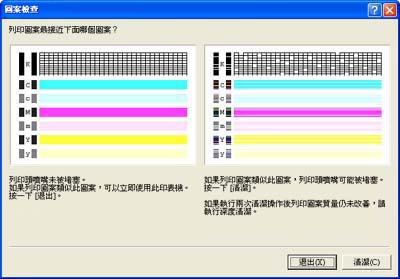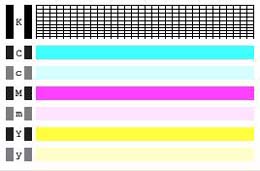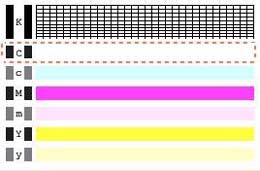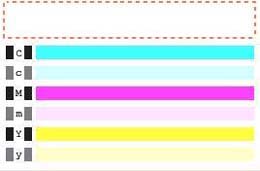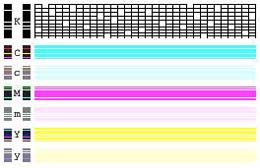如何檢查列印頭是否正常執行操作 (Windows)
如果格線圖案中某些彩色線條缺失,則列印頭可能已損壞。
如果格線圖案中某些黑色線條缺失,或如果黑色墨水未顯示,請更換黑色墨水盒,然後執行步驟 7。
如果黑色圖案與彩色圖案均不能列印,請更換彩色墨水盒,然後執行步驟 7。
如果格線圖案中某些黑色線條缺失,或如果黑色墨水未顯示,則列印頭可能已損壞。
使用印表機驅動程式執行列印頭清潔以解決列印頭噴嘴堵塞的問題。
1-2. 按一下「維護」標籤,然後按一下「清潔」。
1-3. 確認以下訊息,然後按一下「確定」。
電源指示燈閃爍,列印頭清潔開始。
清潔完成前,不應執行其他操作。完成清潔大約需要 60 秒。
2. 清潔完成後,列印檢查圖案以檢查列印頭噴嘴是否堵塞。
2-1. 確認此訊息,然後按一下「列印檢查圖案」。
備註:列印噴嘴檢查圖案以檢查墨水能否從列印頭正常噴出。
3. 將列印輸出的檢查圖案與訊息相比較。如果輸出正常,按一下「退出」。
3-1. 如果輸出不正常,按一下「清潔」再次執行清潔。
異常:如果格線圖案中某些線條缺失,或某一色彩未能列印,請執行列印頭深度清潔。
4-2. 按一下「維護」標籤,然後按一下「深度清潔」。
4-5. 確認以下訊息,然後按一下「確定」。
電源指示燈閃爍,列印頭清潔開始。
列印頭清潔完成前,請勿執行其他操作。完成列印頭清潔大約需要 60 秒。
注意:由於執行列印頭深度清潔會消耗大量墨水,請僅在必要時執行此操作。
要確認墨水能否從列印頭噴嘴正常噴出,請使用印表機驅動程式列印噴嘴檢查圖案。
5-1. 右鍵按一下「印表機」圖示以開啟「內容」。
5-2. 按一下「維護」標籤,然後按一下「噴嘴檢查」。
5-3. 按照以下訊息,在送紙器中裝入一張紙,然後按一下「列印檢查圖案」。
6. 將列印的圖案與「圖案檢查」對話方塊中的圖案進行比較。
如果圖案正常,按一下「退出」。如果圖案不正常,按一下「清潔」執行列印頭清潔。
有關更換墨水盒的步驟,請從下面的「相關資訊」中按一下「如何更換墨水盒」。
<異常情況 B> 如果格線圖案中某些黑色線條缺失或黑色圖案未列印,
則黑色墨水可能已用盡,或黑色墨水的列印頭可能已堵塞。
有關更換墨水盒的步驟,請從下面的「相關資訊」中按一下「如何更換墨水盒」。
同時更換黑色與彩色墨水盒,然後重複步驟 4 至 6。
有關更換墨水盒的步驟,請從下面的「相關資訊」中按一下「如何更換墨水盒」。
7. 如果噴嘴檢查圖案的輸出效果與 <異常情況 B> 和 <異常情況 D> 相同,請重複步驟 4 至 6。