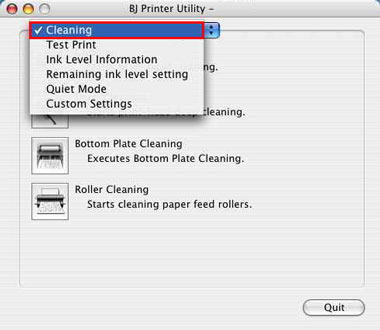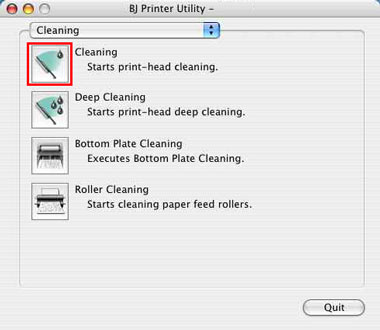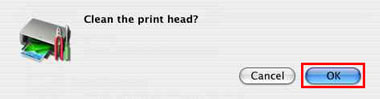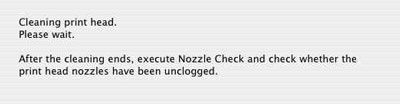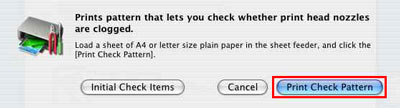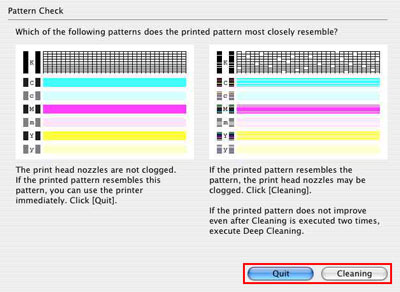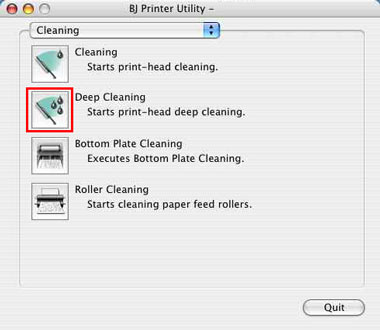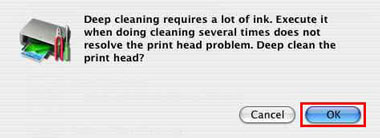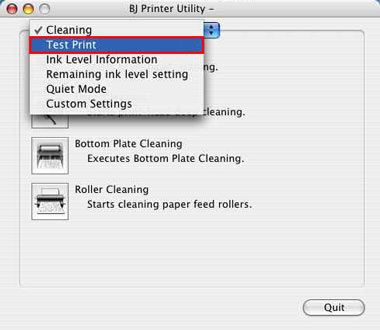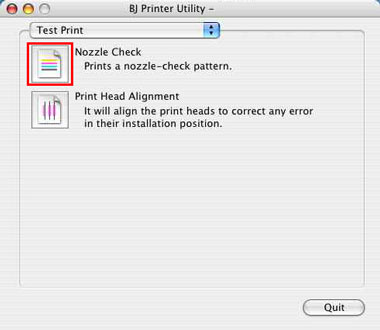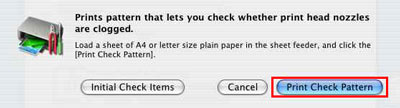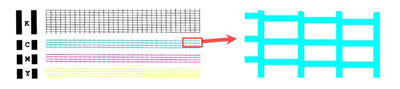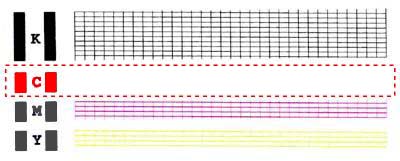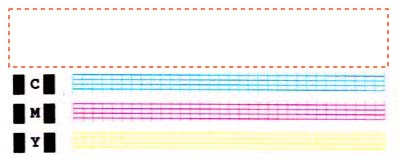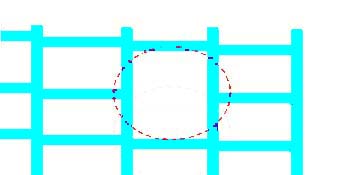如何檢查列印頭是否正常執行操作 (Mac OS X)
如果列印輸出未如理想,請執行以下操作以檢查列印頭狀況並解決問題。
注意:確認電纜線已連接且印表機已開啟後,請執行以下步驟。
注意:確認未執行列印後,啟動 BJ Printer Utility。
備註:
執行列印頭清潔以解決列印頭噴嘴堵塞的問題。
1-1. 啟動 BJ Printer Utility。
(備註) 有關啟動 BJ Printer Utility 的詳細資訊,請參閱「如何啟動 BJ Printer Utility」。
1-2. 從彈出的功能表中選擇「清潔 (Cleaning)」。
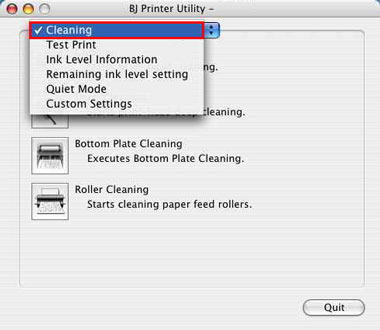
* 顯示內容因印表機而異。
1-3. 按一下「清潔 (Cleaning)」圖示。
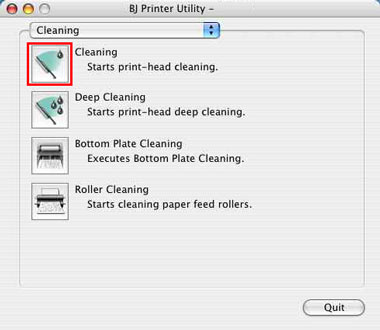
* 顯示內容因印表機而異。
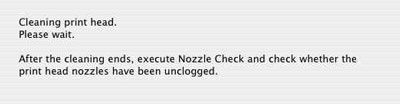
* 顯示內容因印表機而異。
按一下「列印檢查圖案 (Print Check Pattern)」。
(備註) 因印表機型號而異,列印頭清潔完成後可能不執行噴嘴檢查圖案列印。如果未執行噴嘴檢查圖案列印,請參閱關於各型號的「如何執行噴嘴檢查圖案列印 (Mac OS X)」以執行噴嘴檢查圖案列印。
(備註) 如果按一下「最初確認項目 (Initial Check Items)」,執行噴嘴檢查列印前將顯示確認項目。
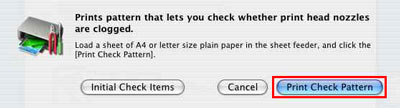
- 因印表機型號而異,該顯示內容可能不顯示。
輸出正常。按一下「退出 (Quit)」完成噴嘴檢查圖案列印。
按一下「清潔 (Cleaning)」執行列印頭清潔。如果未顯示以下對話方塊,請再次執行列印頭清潔。如果重複執行清潔達三次後輸出仍有瑕疵,請參閱下面的步驟 2 以執行列印頭深度清潔。
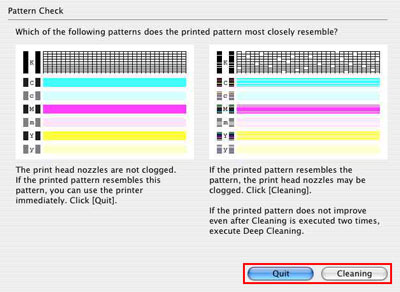
- 因印表機型號而異,顯示內容可能有所不同或可能不顯示。
2-1. 按一下「深度清潔 (Deep Cleaning)」圖示。
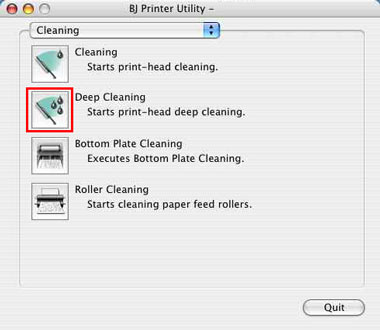
* 顯示內容因印表機而異。
- 電源指示燈閃爍,列印頭深度清潔開始。深度清潔完成前,請勿執行其他操作。完成深度清潔大約需要 60 秒。
注意:列印頭深度清潔會消耗大量墨水。僅在必要時執行列印頭深度清潔。
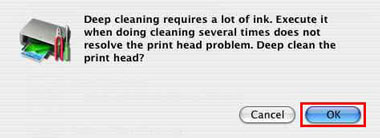
* 顯示內容因印表機而異。
3-1. 從彈出的功能表中選擇「測試列印 (Test Print)」。
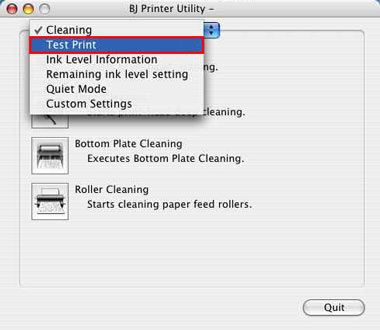
* 顯示內容因印表機而異。
3-2. 按一下「噴嘴檢查 (Nozzle Check)」圖示。
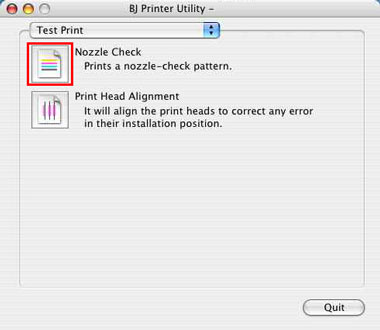
* 顯示內容因印表機而異。
3-3. 按一下「列印檢查圖案 (Print Check Pattern)」。
(備註) 如果按一下「最初確認項目 (Initial Check Items)」,執行噴嘴檢查圖案列印前將顯示確認項目。
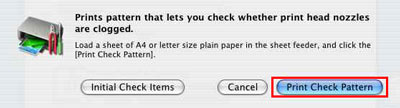
* 顯示內容因印表機而異。
3-5. 檢查輸出的噴嘴檢查圖案。確認列印結果以檢查以下事項:
則列印頭正常。按一下「關閉 (Close)」完成噴嘴檢查圖案列印。
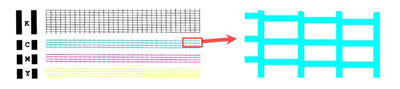
* 顯示內容因印表機而異。
- 如果圖案中列印出白色條紋或格線圖案中某些線條缺失,
(備註) 有關更換墨水盒的詳細資訊,請參閱「如何更換墨水盒」。
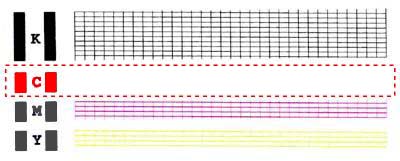
* 顯示內容因印表機而異。
- 如果格線圖案中某些黑色線條缺失或黑色圖案未列印,
則墨水盒可能已空,或列印頭噴嘴可能已堵塞。如果墨水已用盡,請更換墨水盒。如果列印頭噴嘴堵塞,請再次執行列印頭深度清潔。
(備註) 有關更換墨水盒的詳細資訊,請參閱「如何更換墨水盒」。
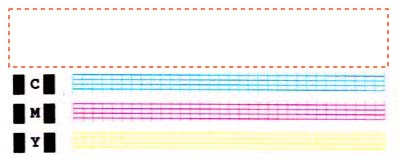
* 顯示內容因印表機而異。
則墨水盒可能已空,或列印頭噴嘴可能已堵塞。如果墨水已用盡,請同時更換黑色和彩色墨水盒。如果列印頭噴嘴堵塞,請再次執行列印頭深度清潔。
(備註) 有關更換墨水盒的詳細資訊,請參閱「如何更換墨水盒」。