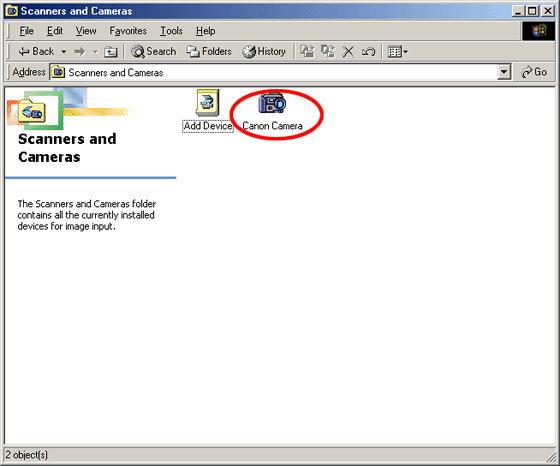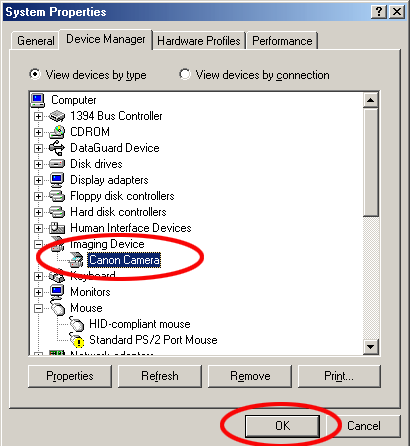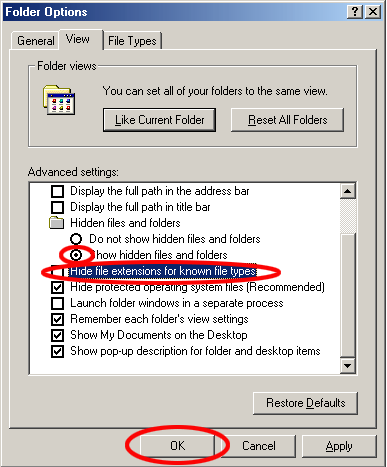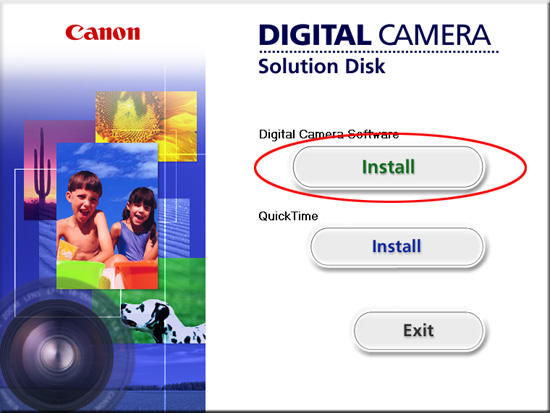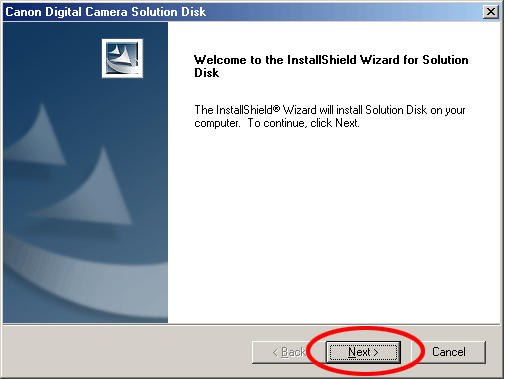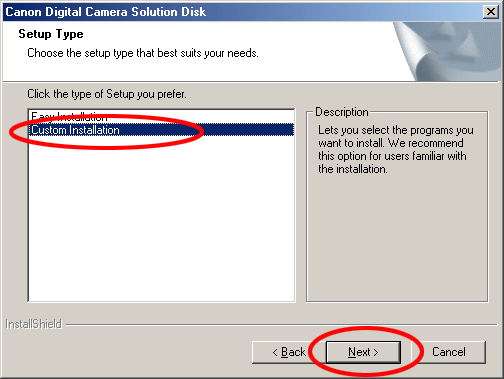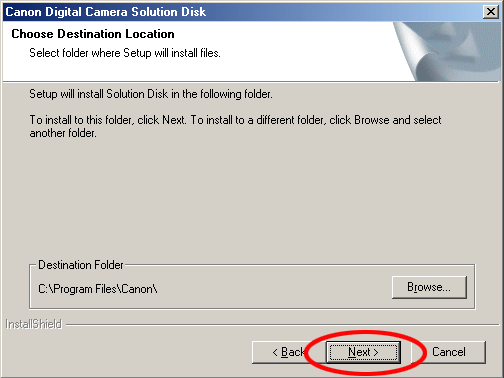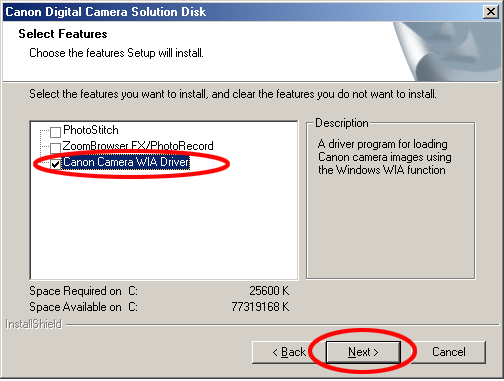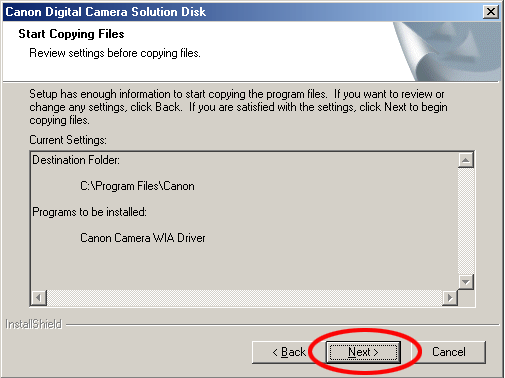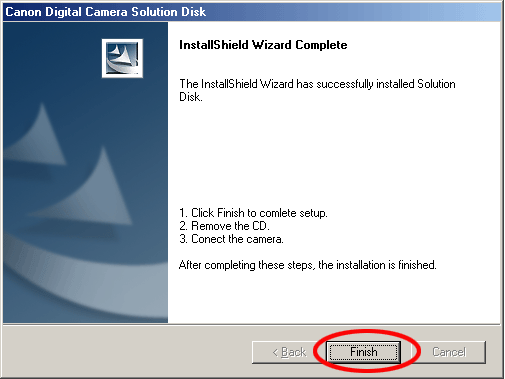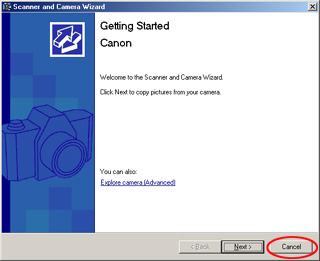在 Windows Me 下如何重新安裝 WIA 驅動程式
本節介紹在 Windows Me 下如何重新安裝 WIA 驅動程式。
(WIA 驅動程式是 Windows Me 下用於 USB 連接的軟件。)
2. 用隨附的介面連接線連接電腦的 USB 連接埠至相機的 Digital 端子。
(1) 使用相機隨附的介面連接線將相機直接連接至電腦。
(2) 如果同時連接其他 USB 裝置 (USB 滑鼠或者鍵盤除外),連接可能無法正常工作。如果發生這種情況,請從電腦拔除其他 USB 裝置,然後重新連接相機至電腦。
(3) 切勿同時將多台相機連接至同一台電腦。如果同一台電腦上已連接本相機以外的其他相機,則本相機可能無法正常工作。
(4) 連接相機時,切勿使電腦轉入待機(睡眠)模式。如果電腦進入待機(睡眠)模式,在仍透過介面連接線連接相機的情況下喚醒電腦。
(5) 關於如何連接相機及斷開連接線的說明,請參閱相機隨附的「相機使用者指南」。
3. 將相機的模式開關/轉盤設定為<播放(Playback)>並開啟相機。
某些相機在連接至電腦時電源可能自動轉成<開(ON)>。關於更詳細的說明,請參閱相機隨附的「相機使用者指南」。
4. 如果出現提示您選擇一個要運行的應用程式的事件對話方塊,按一下[取消(Cancel)]。
出現相機控制視窗時,按一下[完成(Finish)]。
5. 如果已啟動「ZoomBrowser EX」,按一下[退出(Exit)]以完成此程式。
6. 從[開始(Start)]選單,選擇[設定(Settings)],然後按一下[控制台(Control Panel)]。
7. 在[控制台(Control Panel)]中,連按兩下[掃描儀及相機(Scanners and Cameras)]資料夾。
如果[掃描儀及相機(Scanners and Cameras)]資料夾沒有出現在[控制台(Control Panel)]中,跳過第 8 至 11 步,然後繼續執行第 12 步。
8. 右鍵按一下相機型號名稱或[佳能相機(Canon Camera)],然後選擇[刪除(Delete)]。
如果相機型號名稱或[佳能相機(Canon Camera)]沒有出現在[掃描儀及相機(Scanners and Cameras)]資料夾中,跳過第 9 至 11 步,然後繼續執行第 12 步。
9. 透過以下步驟選擇[移除安裝 WIA 驅動程式(Uninstall WIA Driver)];
從[開始(Start)]選單,選擇[程式(Programs)]、[Canon Utilities]、
[相機 WIA 驅動程式x.x(Camera WIA Driver x.x)](「x.x」代表版本號),
然後選擇[移除安裝 WIA 驅動程式(Uninstall WIA Driver)]。
10. 出現[確認移除安裝(Confirm Uninstall)]視窗時,按一下[確定(OK)]。移除安裝過程開始。
11. 在出現的[維護完成(Maintenance Complete)]視窗中,按一下[完成(Finish)]。
如果如本頁前面所述,[掃描儀及照相機(Scanners and Cameras)]資料夾沒有出現在[控制台(Control Panel)]中(第 7 步),或相機型號名稱或[佳能相機(Canon Camera)]沒有出現在[掃描儀及照相機(Scanners and Cameras)]資料夾中(第 8 步),請參照以下第 12 至 21 步。
|
12. 從[開始(Start)]選單,選擇[設定(Settings)],然後按一下[控制台(Control Panel)]。
13. 連按兩下[控制台(Control Panel)]中的[系統(System)]圖示。
14. 在[系統內容(System Properties)]中按一下[裝置管理員(Device Manager)]設定頁。
按一下[影像裝置(Imaging Device)]或[其他裝置(Other devices)]旁邊的[+]符號。如果[影像裝置(Imaging Device)]及[其他裝置(Other devices)]都出現,按一下兩者的[+]符號。
如果顯示相機型號名稱或[佳能相機(Canon Camera)],請使用以下步驟刪除。
|
|
|
(14-1) 選擇相機型號名稱或[佳能相機(Canon Camera)],按一下[移除(Remove)]。
|
(14-2) 出現確認訊息時,按一下[確定(OK)]。
只要相機型號或[佳能相機(Canon Camera)]出現在[影像裝置(Imaging Device)]及/或[其他裝置(Other devices)]中,就將其刪除。
|
(14-3) 按一下[確定(OK)]以關閉[系統內容(System Properties)]。
|
15. 連按兩下桌面上[我的電腦(My Computer)]圖示。
16. 連按兩下[C︰]驅動器、[Windows]及[資訊(Inf)]資料夾。
如果在[Windows]資料夾中沒有顯示[資訊(Inf)]資料夾,請使用以下步驟顯示所有的檔案及資料夾。
|
|
|
(16-1) 按一下[工具(Tools)]選單並選擇[資料夾選項(Folder Options)]。
|
(16-2) 在[資料夾選項(Folder Options)]對話方塊中按一下[檢視(View)]設定頁。
|
|
|
(16-3) 將[隱藏檔案及資料夾(Hidden files and folders)]部份設定為[顯示隱藏的檔案及資料夾(Show hidden files and folders)]。
|
(16-4) 如果[隱藏已知檔案類型的副檔名(Hide file extensions for known file types)]有核取標記,請清除該核取標記。
|
(16-5) 按一下[確定(OK)]以關閉[資料夾選項(Folder Options)]對話方塊。
|
17. 在[資訊(Inf)]資料夾中刪除[Drvdata.bin]檔案及[Drvidx.bin]檔案。
請注意[資訊(Inf)]資料夾包含許多檔案。刪除檔案之前請核對檔案名稱,以免錯誤刪除檔案。
18. 在[資訊(Inf)]資料夾中,連按兩下並開啟[其他(Other)]資料夾。
19. 在[其他(Other)]資料夾中,刪除[Canon.IncCAP_xxx.inf]檔案。(「xxx」代表數字。)
如果[其他(Other)]資料夾中沒有以上檔案,您不需要刪除任何檔案。
20. 從[開始(Start)]選單,選擇[程式(Programs)]、[Canon Utilities]及
[Camera WIA Driver x.x](「x.x」代表版本號)
及[移除安裝 WIA 驅動程式(Uninstall WIA Driver)]。
21. 在出現的[維護完成(Maintenance Complete)]視窗,按一下[完成(Finish)]。
繼續執行下一步(第 22 步)之前,從電腦上斷開介面連接線,並確保沒有任何裝置連接在 USB 連接埠上。斷開連接線時,請參閱相機隨附的「相機使用者指南」以獲取正確的說明。
|
在[數碼相機軟件(Digital Camera Software)]下按一下[安裝(Install)]按鈕。
* 可能提示您重新啟動電腦。在這種情況下,請按照說明重新啟動。
|
|
(23-1) 連按兩下桌面上[我的電腦(My Computer)]圖示。
(23-2) 右鍵按一下包含「佳能數碼相機解決方案光碟」的驅動程式圖示,然後從出現的選單中選擇[開啟(Open)]。
(23-3) 連按兩下[安裝(SETUP)]圖示。
|
|
|
* 因設定而異,一些電腦可能顯示為[SETUP.EXE]。
|
24. 出現[歡迎使用解決方案光碟安裝精靈(Welcome to the InstallShield Wizard for Solution Disk)]對話方塊。
25. 出現[安裝類型(Setup Type)]對話方塊。
選擇[自訂安裝(Custom Installation)],然後按一下[下一步(Next)]。
26. 查看顯示的軟件許可協議的詳細內容,如果同意所有條款,請按一下[是(Yes)]。
27. 出現[選擇目的地位置(Choose Destination Location)]對話方塊。
確認安裝目的地,然後按一下[下一步(Next)]。
28. 出現[選擇功能(Select Features)]對話方塊。
只按一下[佳能相機 WIA 驅動程式(Canon Camera WIA Driver)]核選方塊核選方塊,然後按一下[下一步(Next)]。
29. 出現[開始複製檔案(Start Copying Files)]對話方塊。
確認安裝的內容,然後按一下[下一步(Next)]。
30. 出現[InstallShield Wizard 完成(InstallShield Wizard Complete)]對話方塊。
按一下[完成(Finish)]按鈕關閉該對話方塊。
31. 用隨附的介面連接線連接電腦的 USB 連接埠至相機的 Digital 端子。
此時無需關閉電腦。將相機連接至電腦前,請保持相機的電源開關為<關(OFF)>。
(1) 使用相機隨附的介面連接線將相機直接連接至電腦。
(2) 如果同時連接其他 USB 裝置 (USB 滑鼠或者鍵盤除外),連接可能無法正常工作。如果發生這種情況,請從電腦拔除其他 USB 裝置,然後重新連接相機至電腦。
(3) 切勿同時將多台相機連接至同一台電腦。如果同一台電腦上已連接本相機以外的其他相機,則本相機可能無法正常工作。
(4) 連接相機時,切勿使電腦轉入待機(睡眠)模式。如果電腦進入待機(睡眠)模式,在仍透過介面連接線連接相機的情況下喚醒電腦。
(5) 關於如何連接相機及斷開連接線的說明,請參閱相機隨附的「相機使用者指南」。
32. 將相機的模式開關/轉盤設定為<播放(Playback)>並開啟相機。
某些相機在連接至電腦時電源可能自動轉成<開(ON)>。關於更詳細的說明,請參閱相機隨附的「相機使用者指南」。
33. 片刻之後,顯示[發現新硬件(New Hardware Found)]訊息,並自動安裝 WIA 驅動程式。