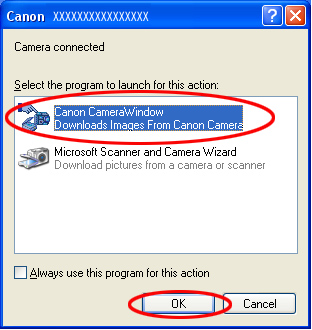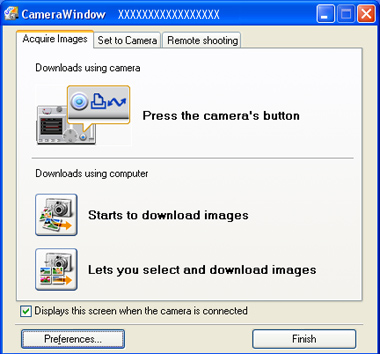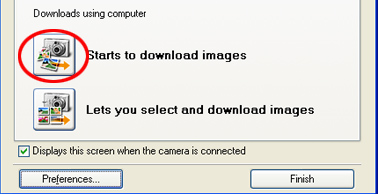如何下載影像至電腦(Windows XP)
本節介紹如何使用介面連接線連接相機至電腦以下載影像至電腦的基本操作。
開始以下步驟之前,電腦上必須預先安裝「佳能數碼相機解決方案光碟」中的「ZoomBrowser EX」。
因第一次連接相機至電腦或以前曾經連接相機至電腦而異,有兩種不同的方法。
使用隨附的介面連接線連接電腦的 USB 連接埠與相機的 DIGITAL 端子。相機設定為與電腦通訊時,將出現下列事件對話方塊。
顯示事件對話方塊時,請選擇 [Canon CameraWindow],然後按一下[確定(OK)]。
因使用的相機而異,連接相機至電腦的步驟及與電腦通訊的相機設定有所不同。請參閱相機隨附的「軟件初學者指南」中關於相機的資訊。
[佳能(Canon)]對話方塊中顯示的要執行的程式因電腦設定而異。顯示的「xxxxxxxx」也視乎相機型號而定。
如果同時連接相機及讀卡器,將顯示一個對話方塊,允許選擇相機型號。確認對話方塊中顯示的相機型號名稱或「佳能相機(Canon Camera)」,然後按一下[確定(OK)]。
如果沒有出現此事件對話方塊或對話方塊消失了,請執行以下操作。
從[開始(Start)]選單,依次序選擇[所有程式(All Programs)]、[Canon Utilities]、[CameraWindow]及[CameraWindow]。
使用隨附的介面連接線連接電腦的 USB 連接埠與相機的 DIGITAL 端子。相機設定為與電腦通訊時,將顯示相機控制視窗。
因使用的相機而異,連接相機至電腦的步驟及與電腦通訊的相機設定有所不同。請參閱相機隨附的「軟件初學者指南」中關於相機的資訊。
相機控制視窗
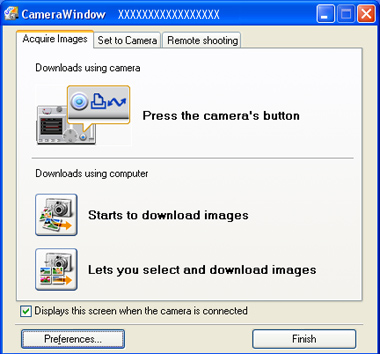
(1) 相機設定為使用直接傳輸功能時,可以使用相機傳輸影像,相機的液晶螢幕上會顯示直接傳輸選單。另外,如果相機帶有<打印/分享>按鈕,此按鈕將亮起。
(2) 從相機液晶螢幕上顯示的選單中指定直接傳輸設定。關於直接傳輸設定的詳細資訊,請參閱相機隨附的「相機使用者指南」。
(3) 按<打印/分享>按鈕。如果相機沒有<打印/分享>按鈕,請按<SET>按鈕代替。
電腦開始下載影像。在此過程中,電腦顯示器上將顯示影像正在傳輸的訊息。
在相機控制視窗中,按一下[開始下載影像(Starts to download images)]。
電腦開始下載影像。在此過程中,電腦顯示器上將顯示正在儲存檔案的訊息。
下載完成時,「ZoomBrowser EX 」自動啟動,並在「ZoomBrowser EX 」的主視窗中顯示已下載影像的縮圖(微型)。