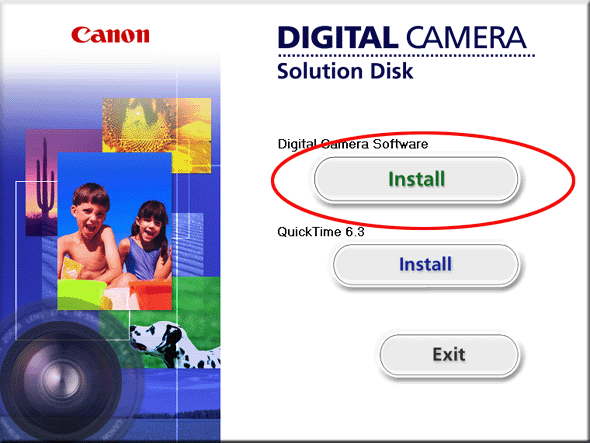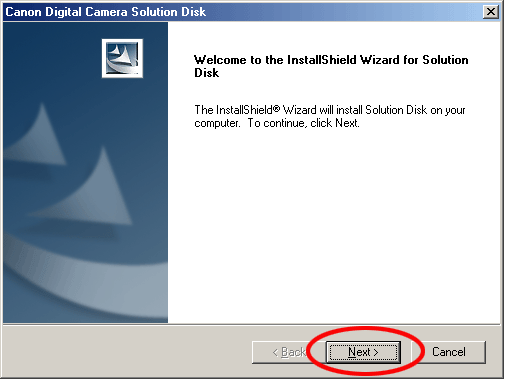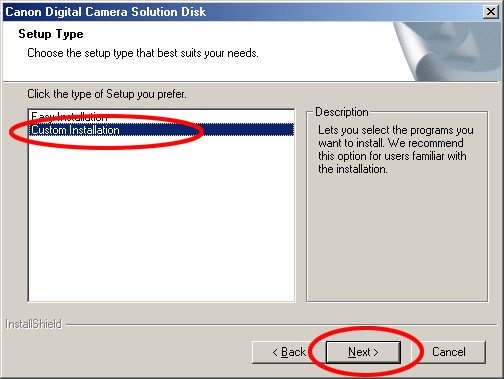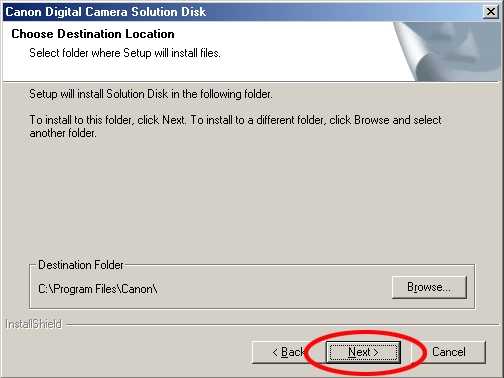在 Windows Me下如何安裝 WIA 驅動程式
本節介紹在 Windows Me 下如何安裝 WIA 驅動程式。
第一步:從「佳能數碼相機解決方案光碟」安裝驅動程式軟件.
第二步:將相機連接至電腦,完成 WIA 驅動程式的安裝。
第一步:從「佳能數碼相機解決方案光碟」安裝驅動程式軟件。
2. 將「佳能數碼相機解決方案光碟」放入電腦 CD-ROM 驅動器內。
如果安裝程式畫面沒有出現,請使用以下步驟顯示安裝程式畫面。
(2-1) 連按兩下桌面上[我的電腦(My Computer)]圖示。
(2-2) 右鍵按一下「CD-ROM」圖示,並選擇[開啟(Open)]。
3. 在安裝程式畫面上,按一下[數碼相機軟件(Digital Camera Software)]下的[安裝(Install)]按鈕。
安裝程式畫面
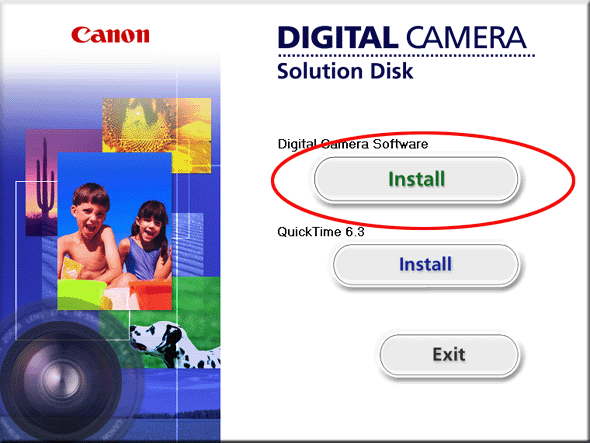
如果螢幕出現任何要求重新啟動電腦的提示資訊,請按照該資訊重新啟動電腦。
出現以下對話方塊(第 4 步)時,繼續安裝。
5. 在[安裝類型(Setup Type)]對話方塊,選擇[自訂安裝(Custom Installation)],按一下[下一步(Next)]。
6. 閱讀軟件許可協議的內容,如果同意所有條款,則按一下[是(Yes)]。
7. 在[選擇目的地位置(Choose Destination Location)]對話方塊,確認安裝位置,然後按一下[下一步(Next)]。
8. 在[選擇功能(Select Features)]對話方塊中只按一下[佳能相機 WIA 驅動程式(Canon Camera WIA Driver)]核選方塊,然後按一下[下一步(Next)]。
9. 在[開始複製檔案(Start Copying Files)]對話方塊中確認安裝的內容,並按一下[下一步(Next)]。
10. 在[佳能解決方案光碟安裝程式已將所需的檔案複製至電腦。(Canon Solution Disk setup program has copied the required files to your computer.)]對話方塊中按一下[確定(OK)]。
10-a.如果出現[是,立即重新啟動電腦。(Yes, I want to restart my computer now.)],則選擇並按一下[完成(Finish)]。
重新啟動後,正常的桌面螢幕出現時,從 CD-ROM 驅動器取出「佳能數碼相機解決方案光碟」。
10-b.如果以下訊息出現在[InstallShield Wizard 完成(InstallShield Wizard Complete)]對話方塊中,按一下[完成(Finish)]按鈕。
出現安裝程式畫面時,按一下[退出(Exit)]將其關閉。
然後取出「佳能數碼相機解決方案光碟」。
第一步到此結束。第一步完成了從「佳能數碼相機解決方案光碟」安裝軟件。
11. 用隨附的 USB 連接線連接電腦的 USB 連接埠至相機的 Digital 端子。
此時無需關閉電腦。
在將相機連接至電腦之前請將相機的電源開關設定為<OFF>。
(1) 使用 USB 連接線將相機直接連接至電腦。
(2) 如果同時使用其他 USB 裝置(USB 滑鼠或者鍵盤除外),連接可能無法正常工作。
如果發生這種情況,將其他 USB 裝置從電腦上斷開,然後嘗試重新將相機連接至電腦。
(3) 請勿將兩台或兩台以上相機透過 USB 連接埠連接至同一台電腦。否則連接可能無法正常工作。
(4) 關於如何連接相機,連接/拔除連接線的說明,請參閱相機隨附的「相機使用者指南」。
12. 設定相機模式開關為<Replay>並設定電源開關為<ON>。
某些相機在連接至電腦時電源將自動為<ON>。有關更多詳細的資訊,請參閱相機隨附的「相機使用者指南」。
13. 片刻之後,顯示[添加新硬件精靈(Add New Hardware Wizard)],並自動安裝 WIA 驅動程式。
如果出現要求重新啟動電腦的提示訊息,請按照該訊息重新啟動電腦。
安裝完成後,會啟動[掃描儀及相機精靈(Scanners and Cameras Wizard)]。
現在可以從相機下載影像。