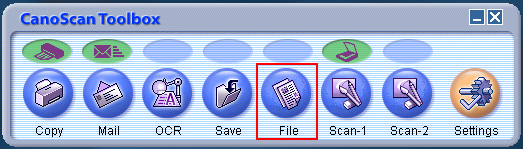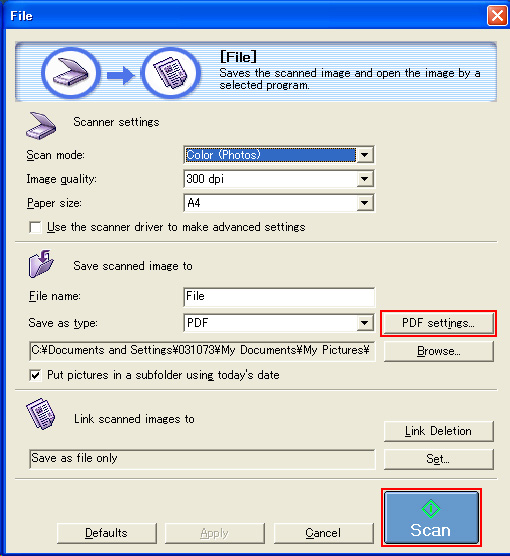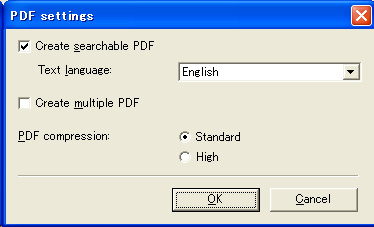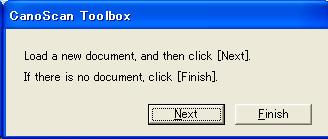使用 Toolbox 將影像儲存到 PDF
1. 啟動 ScanGear Toolbox。
轉到 [開始] -> [程式集] -> [Canon] -> [Canon ScanGear Toolbox4.1] -> [Canon ScanGear Toolbox4.1]。
2. 按一下 [檔案] 按鈕。
3. 按 [掃描] 按鈕,檔案將儲存到透過 [儲存掃描影像至] 指定的位置。
注意︰PDF 設定
必要時,按 [PDF 設定] 按鈕指定詳細設定。
設定後按一下 [確定] 按鈕。
(1) 準備可搜尋格式的 PDF
勾選 [建立可搜尋 PDF] 以便可以識別文件中的字母。已儲存的 PDF 可用於執行基本的關鍵字搜尋。確保選擇 [日本語] 或 [英語] 作為文字語言,以準備可搜尋的 PDF。
如何執行關鍵字搜尋
按兩下 PDF 檔案。啟動 Acrobat Reader 並開啟 PDF 檔案。
1. 選擇 [編輯] - [搜尋] 功能表。
2. 在 [您想搜尋何文字或文句?] 中輸入文字。
3. 按一下 [搜尋] 按鈕。
4. 將顯示搜尋結果。
* 確保選擇 300 dpi 或更高的列印解析度以準備可搜尋格式的 PDF。
* 根據字元的形狀和類型,某些字元可能無法識別,無法進行關鍵字搜尋。
(2) 準備多頁 PDF
勾選 [建立多頁 PDF] 將多頁儲存到一個 PDF 檔案。
每次掃描完文件後,將顯示以下影像。
如果要繼續掃描操作,將新文件放置到掃描器後按一下 [下一步]。如果要停止掃描,請按一下 [完成]。
* 如果勾選 [建立多頁 PDF],則不能透過執行彩色多頁掃描將新掃描的影像添加到現有的 PDF 檔案。
(3) 壓縮 PDF 檔案
準備 PDF 檔案時選擇壓縮比。
將壓縮影像 (相片、圖形) 以縮小檔案大小。
選擇 [標準] 或 [高]。