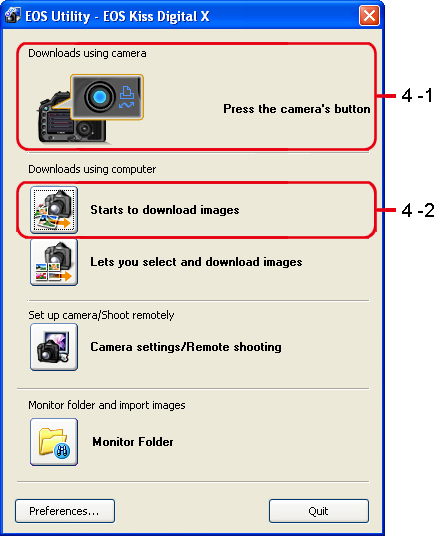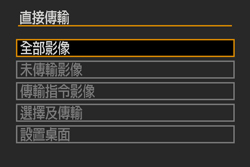使用「EOS Utility」匯入影像至電腦
本節介紹如何使用「EOS Utility」從相機匯入影像至電腦。
本頁以在 Windows XP 系統下為例,但是在 Windows 2000 或 Mac OS X 系統下步驟幾乎相同。
1. 按照下述步驟操作前,請使用相機隨附的「解決方案光碟」安裝所有軟件。
2. 匯入影像至電腦時,請以「管理員(Administrator)」(電腦系統管理員)身分登錄。
3. 「EOS Utility」專用於 Windows XP 及 Windows 2000。
1. 使用相機隨附的 USB 連接線連接相機至電腦。
連接相機至電腦前,請設定相機的[自動關閉電源]為[關]。
關於如何連接相機至電腦,請參閱頁末的相關資訊。
亦可使用讀卡器(市面有售)而不用直接連接相機至電腦。關於如何使用讀卡器下載影像,請參閱頁末的相關資訊。
3. 「EOS Utility」自動啟動。
如果「EOS Utility」沒有自動啟動,按一下[開始(Start)]按鈕,依次序選擇[所有程式(All Programs)](適用於 Windows 2000 的[程式(Program)])、[Canon Utilities]、[EOS Utility],最後按一下[EOS Utility]。如果使用 Mac OS X 系統,按一下「Dock」中註冊的[EOS Utility]圖示。
如果出現選擇程式(應用程式)的螢幕,請選擇[Canon EOS Utility],然後按一下[確定(OK)]。.
4. 出現下面的視窗時,請開始匯入影像的操作。可以使用相機或電腦匯入影像。
4-1. 操作相機下載影像
液晶螢幕上顯示[直接傳輸]時,按十字鍵選擇[全部影像]或[未傳輸影像],然後按<SET>按鈕。
如果選擇[全部影像],記憶卡上儲存的全部影像會匯入電腦。如果選擇[未傳輸影像],相機會自動選擇沒有傳輸至電腦的影像,然後將這些影像匯入電腦。
同樣,按<
 > (打印/分享)按鈕(亮起藍光),影像會立即匯入電腦。
> (打印/分享)按鈕(亮起藍光),影像會立即匯入電腦。
如果按<SET>按鈕,而不是按<

> (打印/分享)按鈕,確認對話方塊會出現。此時,選擇[確定(OK)],然後按<SET>按鈕開始傳輸影像至電腦。
4-2. 使用電腦下載影像
如果下載記憶卡儲存的全部影像,按一下「EOS Utility」視窗中的[開始下載影像(Starts to download images)]。透過預設設定,已下載影像會按拍攝日期分類放入資料夾,並儲存在[我的圖片(My Pictures)]中。
如果要變更已下載影像的儲存目標資料夾,按一下[偏好設定(Preferences)]並在對話方塊中指定設定。
如果按一下[允許選擇並下載影像(Lets you select and download images)],記憶卡裡的影像會顯示在「EOS Utility」視窗中。您可以選擇要匯入至電腦的影像。
6. 全部影像下載完畢時,「ZoomBrowser EX」(Mac OS X 系統下,「ImageBrowser」)啟動並顯示已下載影像。
如果要使用「ZoomBrowser EX」或「ImageBrowser」編輯影像,請參閱相機隨附的軟件使用說明書。如果要編輯 RAW 影像,建議使用相機隨附的應用程式「Digital Photo Professional」。
匯入影像至電腦的步驟至此完畢。