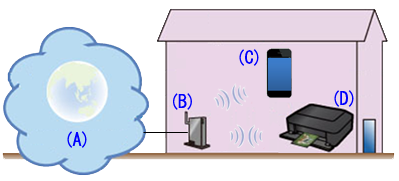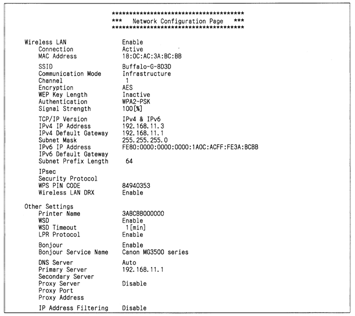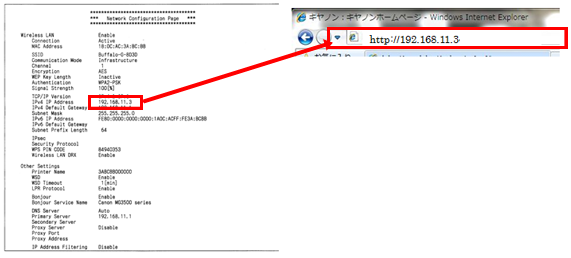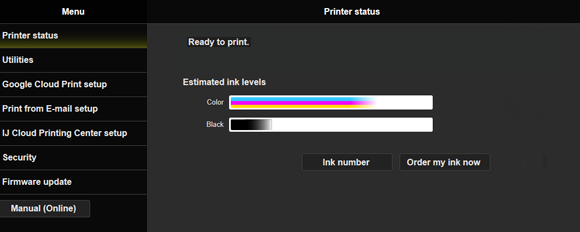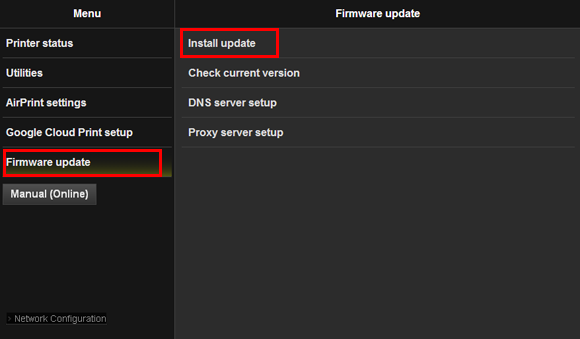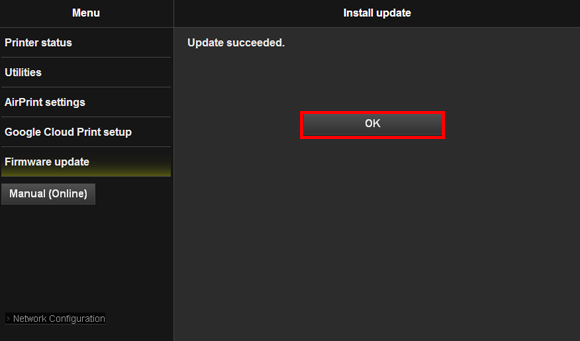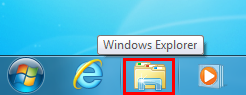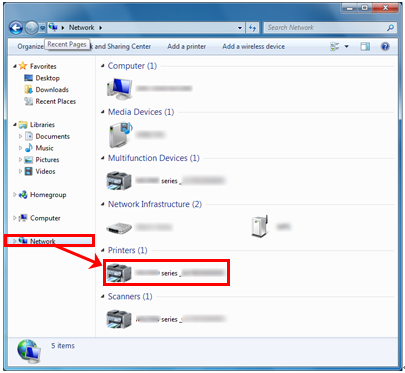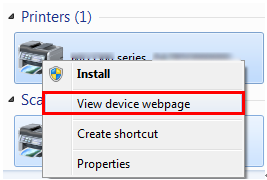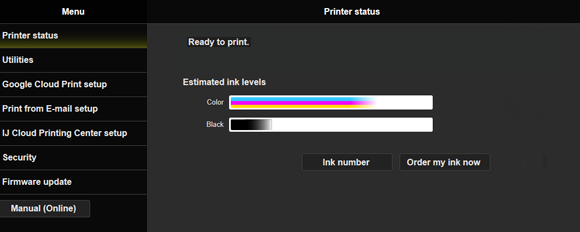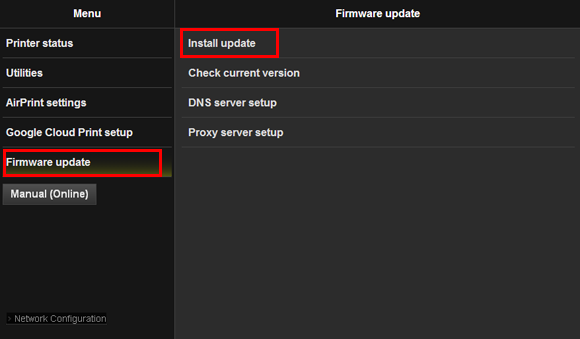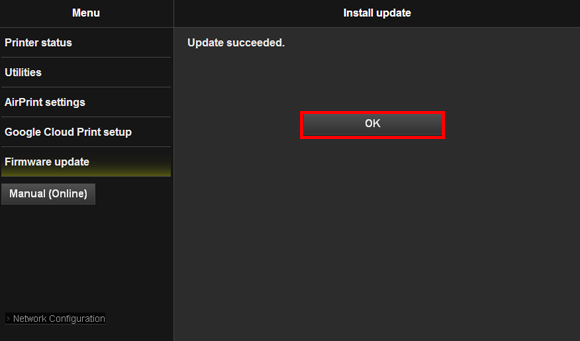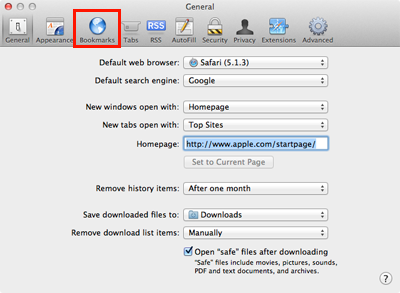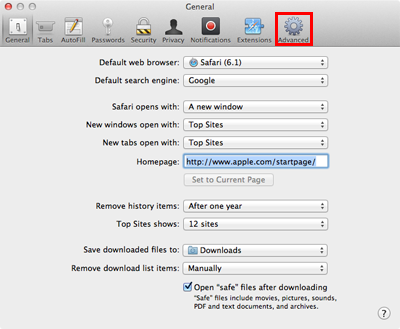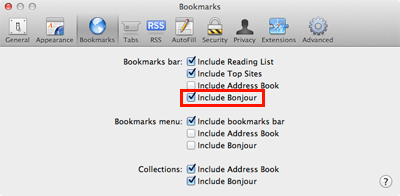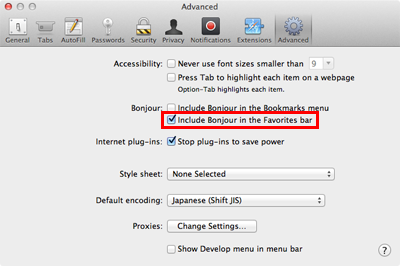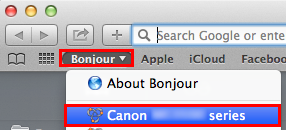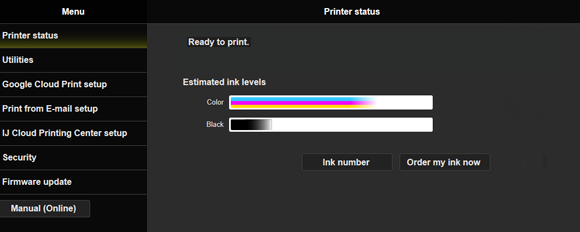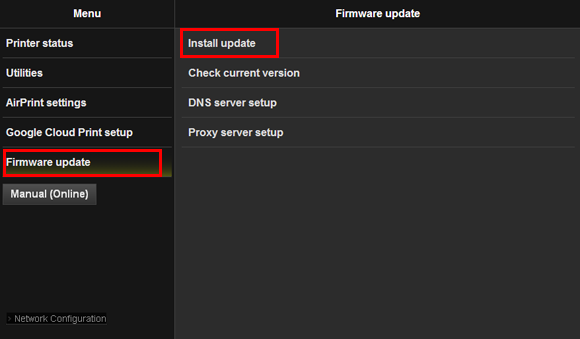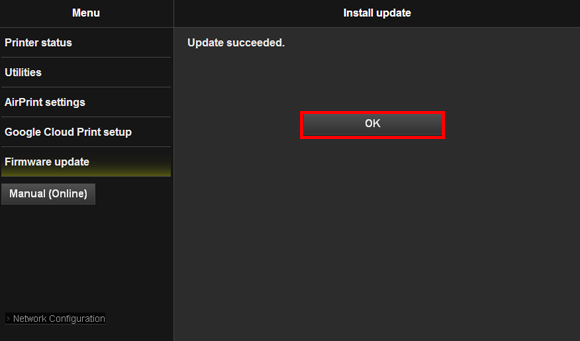解決方法
2.010 版
1. 除您所在地區以外的地區的內部通用規格已修改。
2. 支援 Google 雲端列印的安全規格變化。
該更新除印表機之外還需電腦或諸如智慧型電話等的 PDA。
使用電腦或 PDA,您將透過存取點或路由器更新印表機韌體。
應按如下所示連接印表機、存取點或路由器,以及電腦或 PDA。
(A) 網際網絡
(B) 存取點或路由器
(C) 電腦或諸如智慧型電話等的 PDA
(D) 印表機
更新印表機韌體的步驟 (用於網路連接的印表機 / Windows XP、智慧型電話或 PDA)
要更新印表機韌體,請執行以下步驟。
IMPORTANT
(3) 裝入一張 A4 或 Letter 大小的一般紙張。
(4) 持續按「停止」按鈕直到警告指示燈閃爍 15 次,然後釋放按鈕。
開始網路設定資訊的打印。
REFERENCE
(5) 開啟電腦、智慧型電話或其他類型 PDA 的 Web 瀏覽器。在瀏覽器的位址輸入方塊中,在「IPv4 IP 位址」行輸入列印輸出上顯示的文本。
例如,如上所示的列印輸出,在方塊中輸入「http://192.168.11.3」。
(6) 在驗證螢幕中,輸入使用者名稱和密碼。
使用者名稱:ADMIN
密碼:canon
在購買時已指定印表機管理員密碼為「canon」。
出於安全考慮,建議在使用印表機之前更改密碼。
(8) 選擇 [韌體更新 (Firmware update)] 和 [安裝更新 (Install update)]。
(9) 顯示「更新成功 (Update succeeded)」時,選擇「OK」。
韌體更新已完成。
更新印表機韌體的步驟 (用於網路連接的印表機 / Windows 7、Windows 8、Windows 8.1)
要更新印表機韌體,請執行以下步驟。
IMPORTANT
(3) 按一下任務欄中的 [Windows Explorer]。
(4) 在 Windows 中, 按一下 [網路]。顯示 MG2900 系列的圖示 (MG2900 series_xxxx)。
(5) 右鍵按一下 MG2900 系列的圖示 (MG2900 series_xxxx),在功能表中選擇 [查看設備網頁 (View device webpage)]。
(6) 在驗證螢幕中,輸入使用者名稱和密碼。
使用者名稱:ADMIN
密碼:canon
在購買時已指定印表機管理員密碼為「canon」。
出於安全考慮,建議在使用印表機之前更改密碼。
(8) 選擇 [韌體更新 (Firmware update)] 和 [安裝更新 (Install update)]。
(9) 顯示「更新成功 (Update succeeded)」時,選擇「OK」。
韌體更新已完成。
更新印表機韌體的步驟 (用於網路連接的印表機 / Mac OS X)
要更新印表機韌體,請執行以下步驟。
IMPORTANT
(4) 從「檔案 (File)」功能表中選擇 [Safari] 和 [喜好設定...(Preferences...)]。]. 「一般 (General)」視窗將開啟。選擇 [書籤 (Bookmark)] 或 [進階 (Advanced)]。
(5) 以下視窗將開啟。在「書籤欄 (Bookmarks bar)」中選擇 [包含 Bonjour (Include Bonjour)] 或在「Bonjour」中選擇 [在最愛欄中包含 Bonjour (Include Bonjour in the Favorites bar)]。
(6) 在最愛欄中按一下 [Bonjour] ,並在功能表中選擇 [Canon MG2900 series]。
(7) 在驗證螢幕中,輸入使用者名稱和密碼。
使用者名稱:ADMIN
密碼:canon
在購買時已指定印表機管理員密碼為「canon」。
出於安全考慮,建議在使用印表機之前更改密碼。
(9) 選擇 [韌體更新 (Firmware update)] 和 [安裝更新 (Install update)]。
(10) 顯示「更新成功 (Update succeeded)」時,選擇「OK」。
韌體更新已完成。