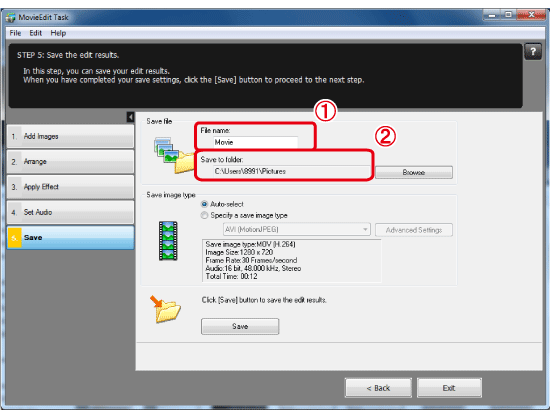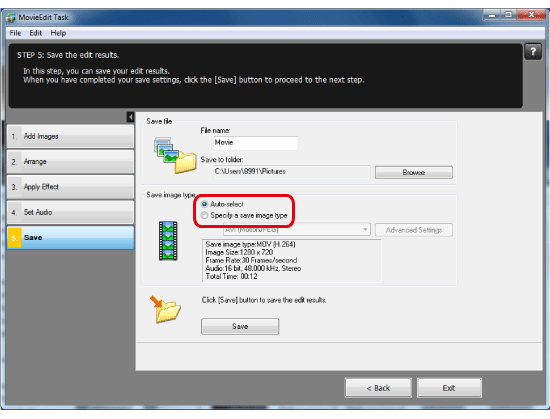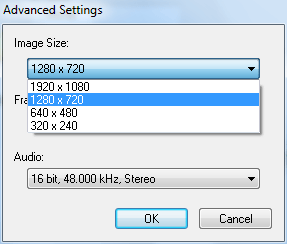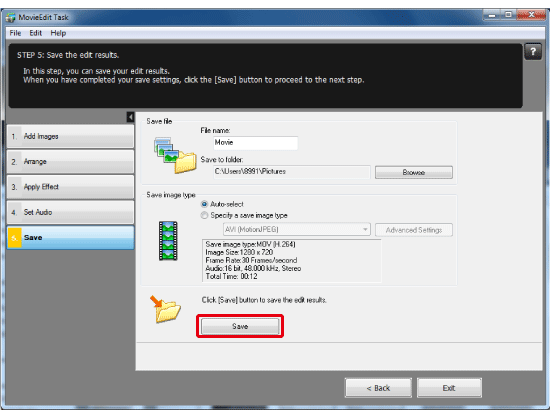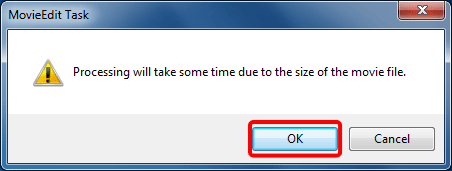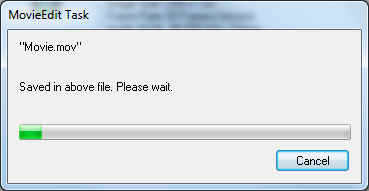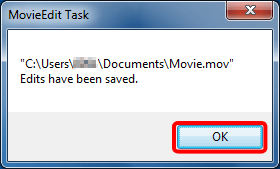解決方法
使用攝錄機隨附的 [ImageBrowser EX] 應用程式,您可在個人電腦上播放影片。亦可連接影片或靜止影像,製作個人原創影片。可插入標題、添加背景音樂以及應用各種效果。
IMPORTANT
- 此處所述操作假設已從隨附的光碟安裝 [ImageBrowser EX] 軟件並已透過互連網更新軟件。
- 如果攝錄機未隨附光碟,請從佳能首頁下載 [DIGITAL VIDEO CAMERA 軟件] 並使用該軟件安裝 [ImageBrowser EX]。安裝 [ImageBrowser EX] 後,請運行自動更新。
- 本節中使用 Windows 7 為例。因使用的作業系統而異,螢幕顯示和操作可能會稍有不同。
- 使用這種方式編輯的影片無法返回至攝錄機。
- 如編輯影片後變更影片格數,部份場景可能無法順暢播放。
- 儲存影片可能需要一些時間。儲存 MOV 格式的影片尤其可能需要較長時間。請注意,因電腦性能和影片大小 (解析度) 而異,所需時間可能會有較大差異。
1. 連按兩下桌面上的 [ImageBrowser EX] 圖示以啟動 [ImageBrowser EX]。
如無法在桌面上找到 [ImageBrowser EX] 快捷圖示,按一下 [開始] (

) > [所有程式] 或 [程式集] > [Canon Utilities] > [ImageBrowser EX],然後選擇 [ImageBrowser EX] 以啟動 [ImageBrowser EX]。
NOTE
在 Mac OS X 上,按一下 [Dock] 上的 [ImageBrowser EX] 圖示。如未能在 [Dock] 上找到 [ImageBrowser EX] 圖示,按一下選單列上的 [Go],選擇 [應用程式 (Applications)] 並開啟 [Canon Utility] > [ImageBrowser EX],然後選擇並啟動 [ImageBrowser EX]。
1. 啟動 ImageBrowser EX 後,在主螢幕上連按兩下要播放的影片。[

] 標記會出現於影片檔案縮圖左上角。
2. 從縮圖顯示切換至預覽顯示。按一下 [

] 播放影片。
NOTE
您也可以按一下 [

] 以全螢幕播放影像。要從全螢幕顯示返回預覽模式或縮圖模式,按一下當前的影片。
1. 選擇要連接的影片。
- 要選擇多張影像,按住鍵盤上的 [Ctrl] 鍵的同時按一下影像。
- 要選擇一系列排列成行的影像,按一下首張影像,然後按住 [Shift] 鍵的同時按一下末張影像。
2. 按一下 [編輯 (Edit)],然後按一下 [編輯影片 (Edit Movies)]。
3. 分類影片。
- 選擇要分類的影片。
- 如不想分類任何影片,請繼續步驟 6 的操作。
4. 按一下 [向左移動 (Move Left)] 或 [向右移動 (Move Right)]。此處以按一下 [向右移動 (Move Right)] 為例。
6. 如只想從影片剪切所需部份,按一下 [播放時間 (Play Time)]。
您可設定開始和結束的時間點並從影片剪切任何不需要的部份。
如無需剪切任何部份,請繼續步驟 10 的操作。
7. 會出現 [播放時間控制項 (Play Time Controls)] 視窗。
沿裁剪範圍滑動列拖曳起始點滑塊和結束點滑塊,設定剪切範圍。
8. 按一下 [播放/暫停 (Playback/pause)],查看設定的裁剪範圍。
10. 如您按一下 [播放 (Playback)],可在預覽視窗中查看編輯後的內容。
- 如要添加標題或其他文本,請繼續以下「如要輸入文本」部份中步驟 2 的操作。
- 如要添加音樂,請繼續以下「如要添加音樂 (設定音頻)」部份中步驟 2 的操作。
- 如要儲存原始影片,請繼續以下「儲存編輯後的影片」部份中的操作。
1. 選擇要編輯的影片。
- 要選擇多個影片,按住鍵盤上的 [Ctrl] 鍵的同時按一下影片。
- 要選擇一系列排列成行的影像,按一下首張影像,然後按住 [Shift] 鍵的同時按一下末張影像。
2. 按一下 [編輯 (Edit)],然後按一下 [編輯影片 (Edit Movies)]。
3. 按一下 [應用效果 (Apply Effect)]。
4. 選擇要添加文本的影像,然後按一下 [文本效果 (Text Effect)]。
5. 會出現 [文本效果設定 (Text Effect Settings)] 螢幕。在文本輸入區域輸入文本。
6. 按一下,從文本效果清單中選擇文本顯示類型。將反映並播放效果。
7. 如按一下 [字體 (Font)],會出現設定字體、字元大小及顏色的螢幕。
8. 沿效果範圍滑動列拖曳起始點滑塊和結束點滑塊,設定要顯示的文本長度。
9. 按一下 [播放/暫停 (Playback/pause)],查看設定的文本設定。
10. 完成文本設定後,按一下 [確定(OK)]。
- 如要添加音樂,請繼續「如要添加音樂 (設定音頻)」的操作。
- 如要儲存原始影片,請繼續「儲存編輯後的影片」的操作。
如要設定音樂 (如背景音樂),請按照以下步驟操作。
1. 選擇要編輯的影片。
- 要選擇多個影片,按住鍵盤上的 [Ctrl] 鍵的同時按一下影片。
- 要選擇一系列排列成行的影像,按一下首張影像,然後按住 [Shift] 鍵的同時按一下末張影像。
2. 按一下 [編輯 (Edit)],然後按一下 [編輯影片 (Edit Movies)]。
3. 按一下 [設定音頻 (Set Audio)]。
4. 按一下 [添加音頻 (Addt Audio)]。
5. 將出現 [添加音頻 (Addt Audio)] 螢幕。
選擇要添加的音頻檔案,然後按一下 [開啟 (Open)]。
NOTE
您可將 MP3 或 WAV 音頻檔案添加為背景音樂 (BGM) 或效果音調。
6.

添加音樂後會出現橙色列。如要刪除已添加的音樂,請在橙色列上按滑鼠右鍵,然後選擇 [刪除 (Delete)]。如要添加其他音樂,請再次按一下 [添加音頻 (Add Audio)] 並進行所需設定。要進行詳細的音頻設定,按一下

[進階設定 (Advanced Settings)]。
7. 將出現 [進階音頻設定 (Advanced Audio Settings)] 螢幕。

要使用部份音樂,沿滑動列拖曳起始點滑塊和結束點滑塊,設定起始點和結束點。

拖曳聲音音量滑動列,設定聲音音量。

如您按一下 [播放/暫停 (Playback/pause)],可查看設定的裁剪範圍和聲音音量。

按需要設定淡入淡出。如您勾選 [淡入 (Fade-in)],聲音將會由小到大逐漸開始。如您勾選 [淡出 (Fade-out)],聲音將會由大到小逐漸結束。

完成設定後,按一下 [確定 (OK)]。
8. 如您按一下 [播放 (Playback)],可在預覽視窗中查看編輯後的內容。
2.

為要儲存的影片輸入檔案名稱。

設定目標資料夾。如要變更目標資料夾,按一下 [瀏覽 (Browse)],然後指定目標資料夾。
3. 選擇 [儲存影像類型 (Save Image Type)]。
- 如您選擇 [自動選擇 (Auto-select)],將會為要儲存的影片自動設定合適的大小和影片格數 (表示每秒記錄格數的數字)。
- 如要指定影像類型和大小,請選擇 [指定儲存影像類型 (Specify a save image type)],然後進行詳細設定。有關詳細資訊,請參閱以下註釋。
NOTE
如您選擇 [指定儲存影像類型 (Specify a save image type)] 並按一下 [進階設定 (Advanced Settings)],便可設定 [影像大小 (Image Size)]、[影片格數 (Frame Rate)] 和 [音頻 (Audio)]。
支援的影片長度
如在 [儲存影像類型 (Save image type)]中選擇了 [MOV(H.264)],可儲存的影片最大支援長度如下表所示。
如您嘗試儲存超出此長度的影片,將會顯示訊息。
這種情況下,請裁剪影片或減少大小 (解析度)。
| 大小 (解析度)
| 最大長度 (MOV) |
|---|
23.976 格/秒/
25 fps/29.97 格/秒* | 50 fps/59.94 格/秒* |
|---|
| 1920 x 1080 | 小於 10 分鐘 | - |
| 1280 x 720 | 小於 20 分鐘 | 小於 10 分鐘 |
| 640 x 480 | 小於 30 分鐘 | 小於 20 分鐘 |
| 320 x 240 | 小於 60 分鐘 | - |
* 在攝錄機上,23.976 格/秒表示為 24 格/秒,29.97 格/秒表示為 30 格/秒,59.94 格/秒表示為 60 格/秒。
如在 [儲存影像類型 (Save image type)] 中選擇了 [MP4],可儲存的影片最大支援長度如下表所示。
| 大小 (解析度) | 最大長度 (MP4) |
|---|
| 1280 x 720 | 小於 30 分鐘 |
4. 按一下 [儲存 (Save)] 儲存編輯結果。
5. 出現以下訊息,按一下 [確定 (OK)]。儲存影片的操作將開始。

 ) > [所有程式] 或 [程式集] > [Canon Utilities] > [ImageBrowser EX],然後選擇 [ImageBrowser EX] 以啟動 [ImageBrowser EX]。
) > [所有程式] 或 [程式集] > [Canon Utilities] > [ImageBrowser EX],然後選擇 [ImageBrowser EX] 以啟動 [ImageBrowser EX]。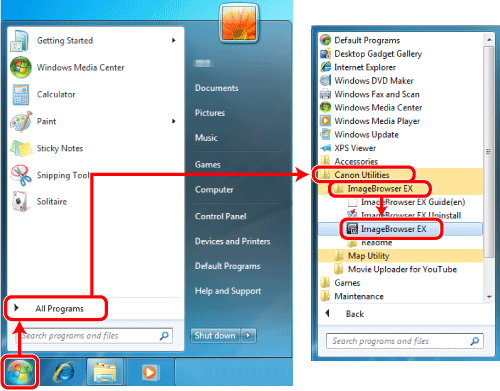
 ] 標記會出現於影片檔案縮圖左上角。
] 標記會出現於影片檔案縮圖左上角。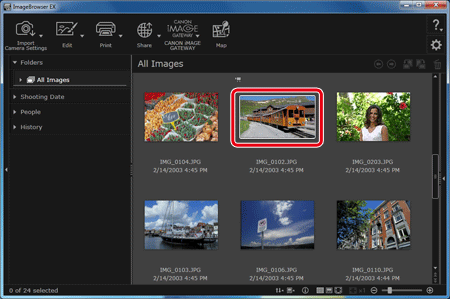
 ] 播放影片。
] 播放影片。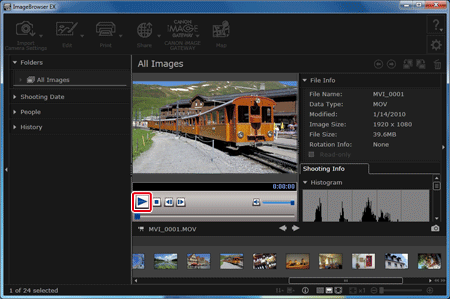
 ] 以全螢幕播放影像。要從全螢幕顯示返回預覽模式或縮圖模式,按一下當前的影片。
] 以全螢幕播放影像。要從全螢幕顯示返回預覽模式或縮圖模式,按一下當前的影片。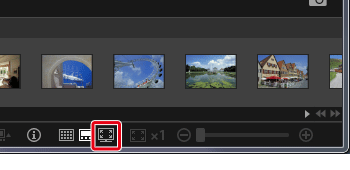
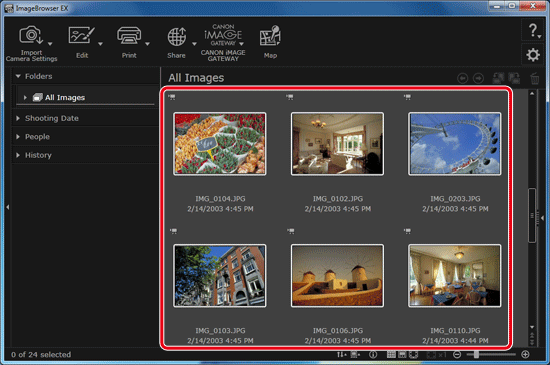
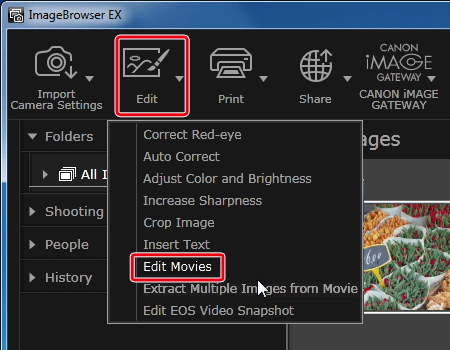
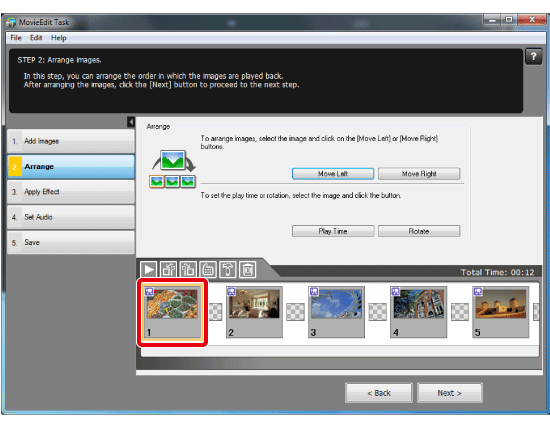
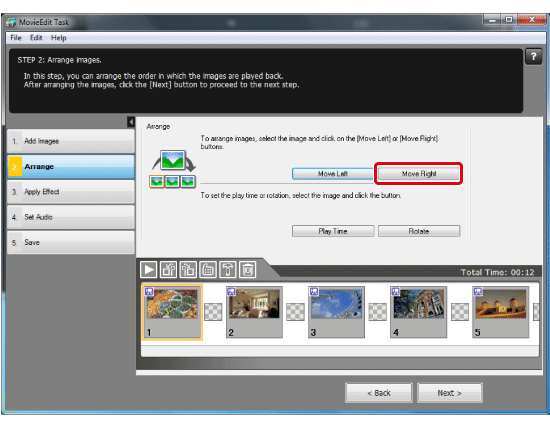
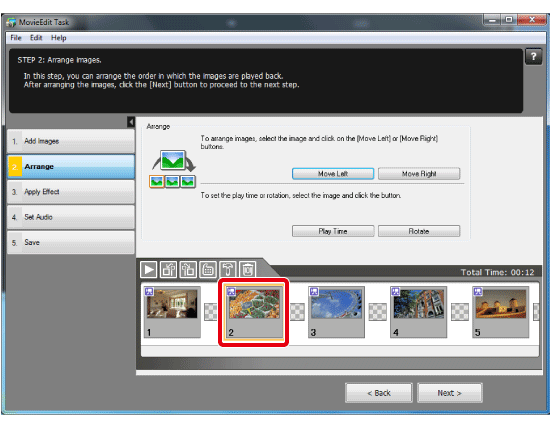
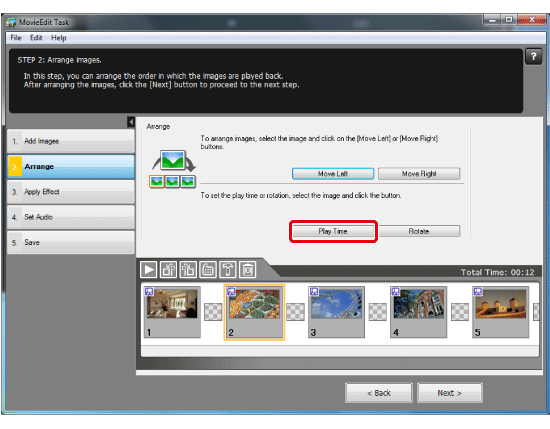
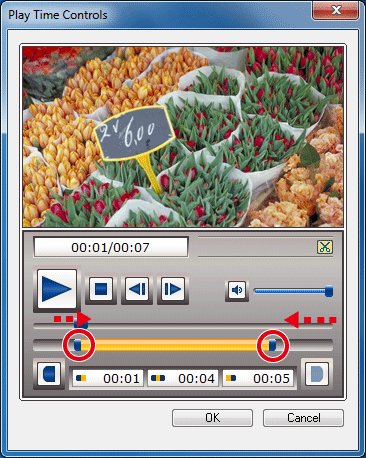
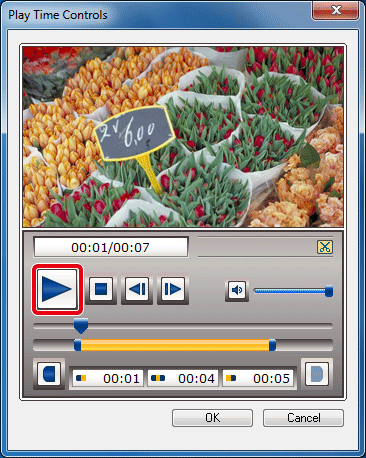
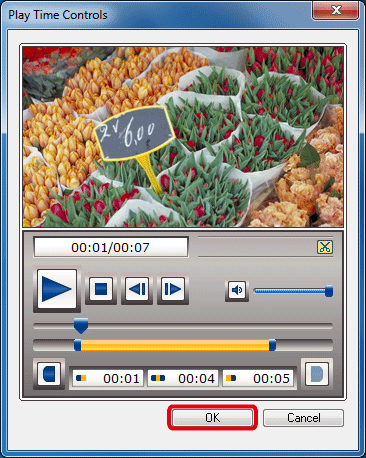
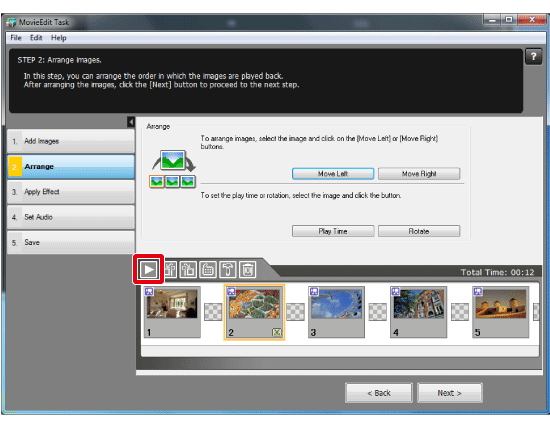
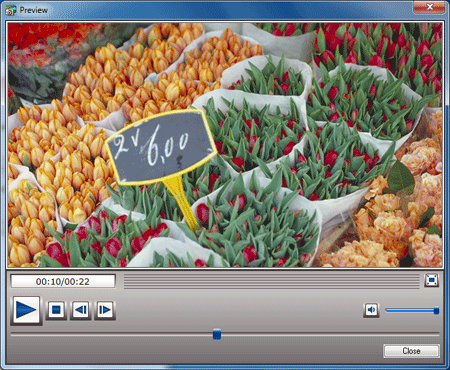
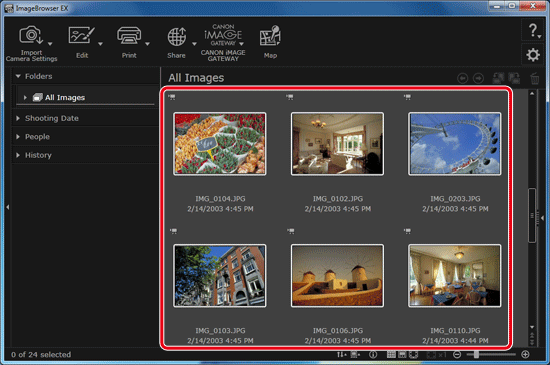
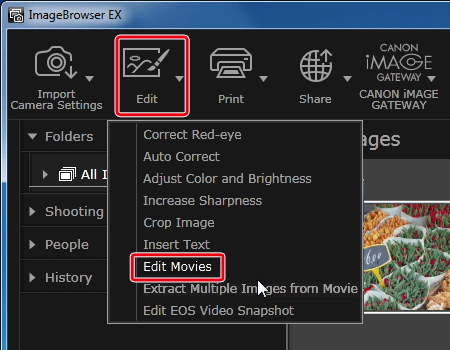
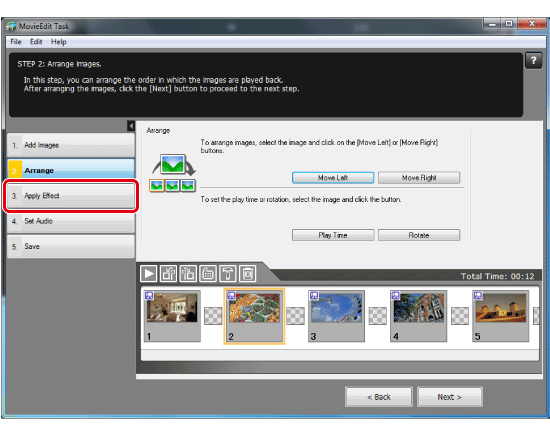
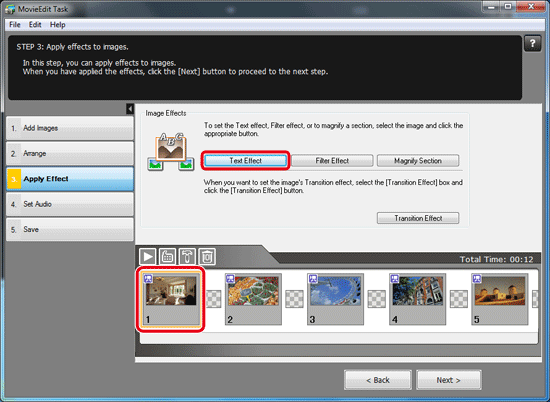
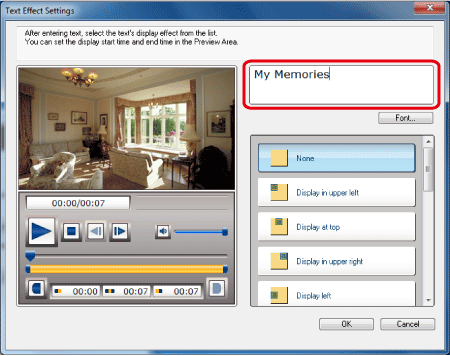
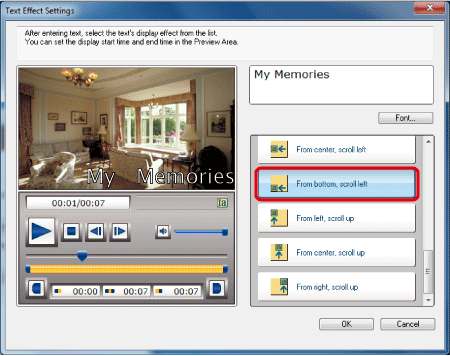
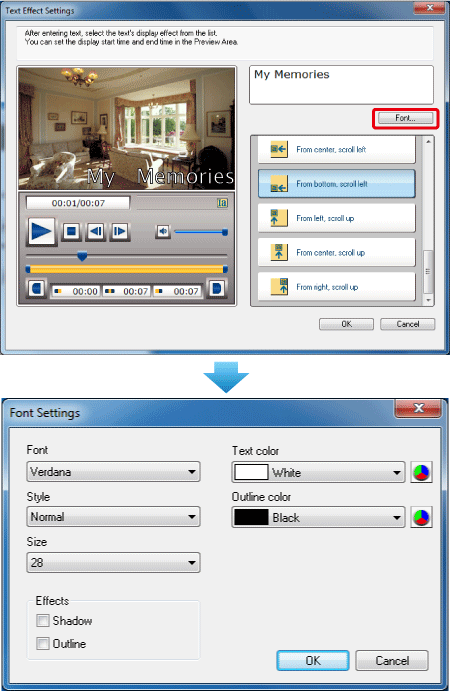
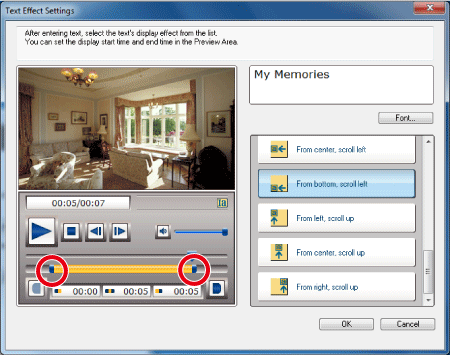
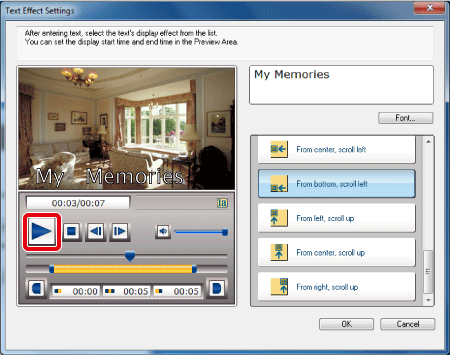
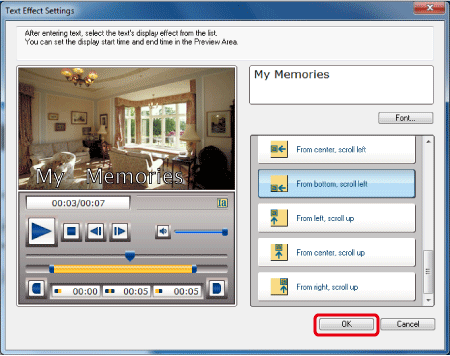
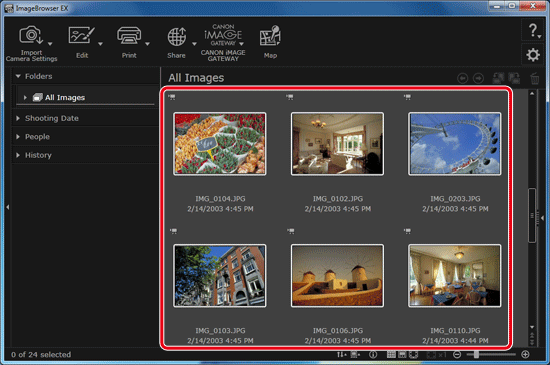
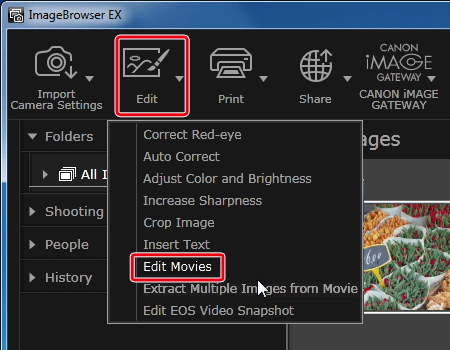
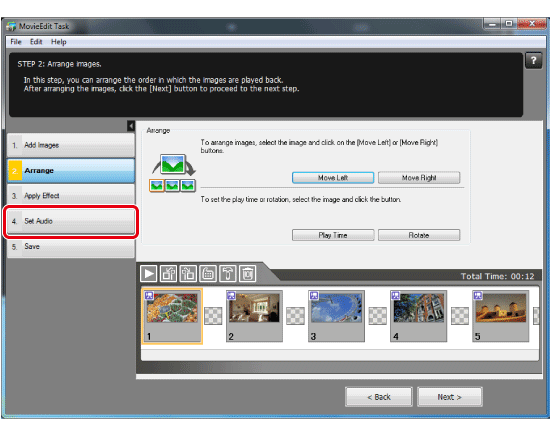
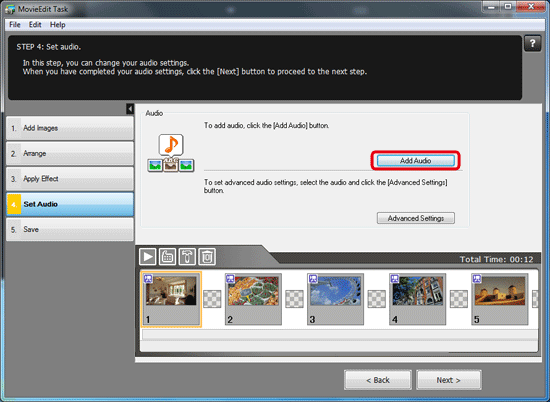
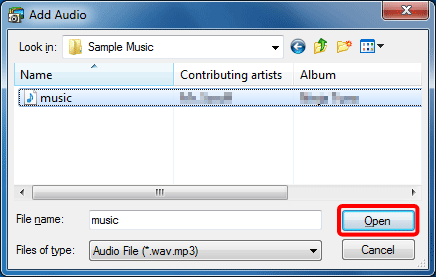
 添加音樂後會出現橙色列。如要刪除已添加的音樂,請在橙色列上按滑鼠右鍵,然後選擇 [刪除 (Delete)]。如要添加其他音樂,請再次按一下 [添加音頻 (Add Audio)] 並進行所需設定。要進行詳細的音頻設定,按一下
添加音樂後會出現橙色列。如要刪除已添加的音樂,請在橙色列上按滑鼠右鍵,然後選擇 [刪除 (Delete)]。如要添加其他音樂,請再次按一下 [添加音頻 (Add Audio)] 並進行所需設定。要進行詳細的音頻設定,按一下 [進階設定 (Advanced Settings)]。
[進階設定 (Advanced Settings)]。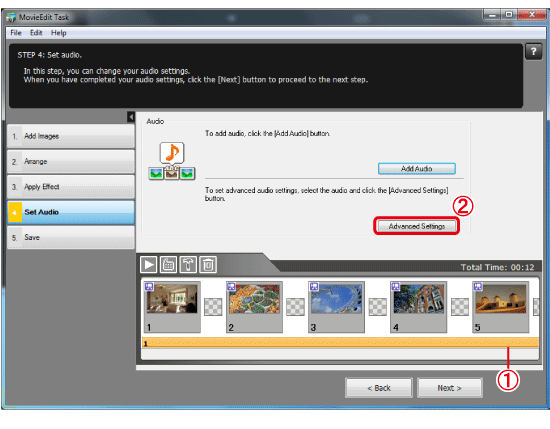
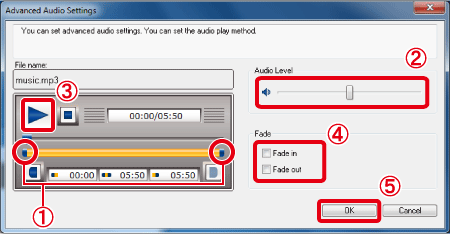
 要使用部份音樂,沿滑動列拖曳起始點滑塊和結束點滑塊,設定起始點和結束點。
要使用部份音樂,沿滑動列拖曳起始點滑塊和結束點滑塊,設定起始點和結束點。 拖曳聲音音量滑動列,設定聲音音量。
拖曳聲音音量滑動列,設定聲音音量。 如您按一下 [播放/暫停 (Playback/pause)],可查看設定的裁剪範圍和聲音音量。
如您按一下 [播放/暫停 (Playback/pause)],可查看設定的裁剪範圍和聲音音量。 按需要設定淡入淡出。如您勾選 [淡入 (Fade-in)],聲音將會由小到大逐漸開始。如您勾選 [淡出 (Fade-out)],聲音將會由大到小逐漸結束。
按需要設定淡入淡出。如您勾選 [淡入 (Fade-in)],聲音將會由小到大逐漸開始。如您勾選 [淡出 (Fade-out)],聲音將會由大到小逐漸結束。 完成設定後,按一下 [確定 (OK)]。
完成設定後,按一下 [確定 (OK)]。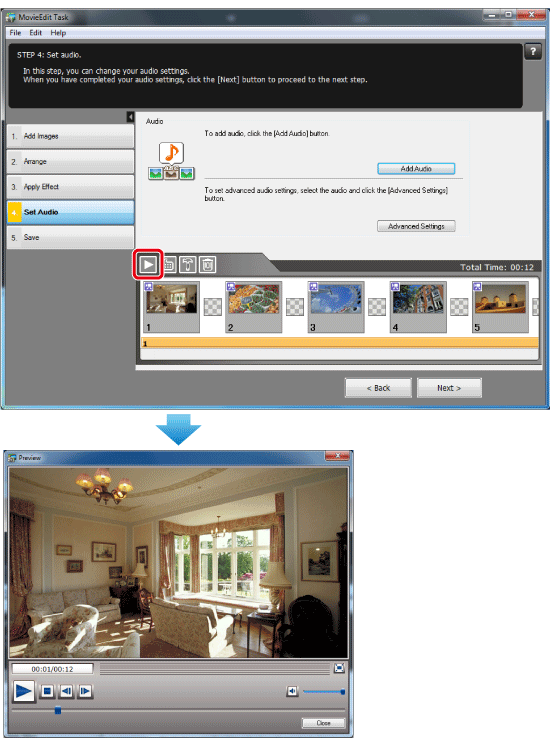
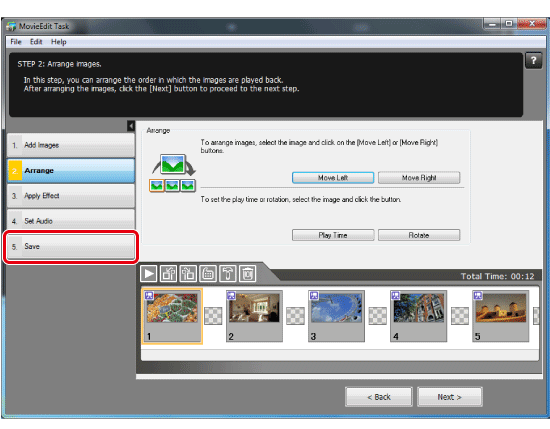
 為要儲存的影片輸入檔案名稱。
為要儲存的影片輸入檔案名稱。 設定目標資料夾。如要變更目標資料夾,按一下 [瀏覽 (Browse)],然後指定目標資料夾。
設定目標資料夾。如要變更目標資料夾,按一下 [瀏覽 (Browse)],然後指定目標資料夾。