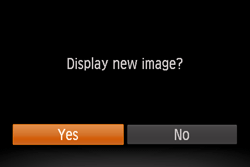Solution
The following explains the procedure for specifying a portion of an image to save as a separate image file.
IMPORTANT
- The position and shape of the operation buttons, screens displayed, and setting items may differ according to the model you use.
- Editing is not possible for images shot at a resolution of [
 ], or resized to [
], or resized to [  ].
].
- RAW images cannot be edited.
1. Press the <

> button to enter Playback mode.
2. Press the <MENU> button, and then choose [Cropping] on the [

] tab.
3. Press the <

><

> buttons to choose an image, and then press the <

> button.
4. Adjust the cropping area.
A frame is displayed around the portion of the image to be cropped.
5. Press the <

><

> buttons to choose [OK], and then press the <

> button.
The image is now saved as a new file.
6. Press the <MENU> button. [Display new image?] is displayed.
Press the <

><

> buttons to choose [Yes], and then press the <

> button.
The saved image is now displayed.
NOTE
- Images supported for cropping will have the same aspect ratio after cropping.
- Cropped images will have a lower resolution than uncropped images.
- If you crop still images shot using Face ID, only the names of the people left in the cropped image will remain.
This completes the steps for specifying a portion of an image to save as a separate image file.
 ], or resized to [
], or resized to [  ].
]. > button to enter Playback mode.
> button to enter Playback mode. ] tab.
] tab.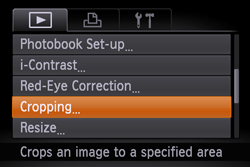
 ><
>< > buttons to choose an image, and then press the <
> buttons to choose an image, and then press the < > button.
> button.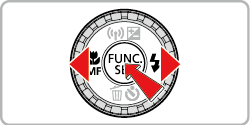

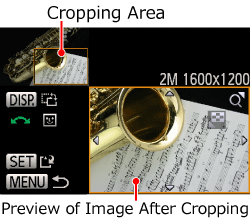
 ><
>< ><
>< ><
>< > buttons.
> buttons. > dial to switch to the other frame.
> dial to switch to the other frame. > button.
> button.
 ><
>< > buttons to choose [OK], and then press the <
> buttons to choose [OK], and then press the < > button.
> button.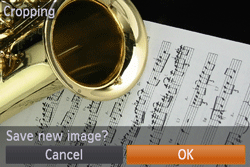
 ><
>< > buttons to choose [Yes], and then press the <
> buttons to choose [Yes], and then press the < > button.
> button.