13-May-2008
8200022500

 ) > [All Programs] or [Programs] > [Canon Utilities] > [ZoomBrowser EX] and select [ZoomBrowser EX] to start ZoomBrowser EX.
) > [All Programs] or [Programs] > [Canon Utilities] > [ZoomBrowser EX] and select [ZoomBrowser EX] to start ZoomBrowser EX.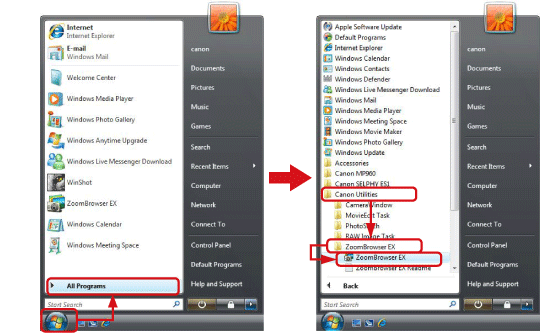
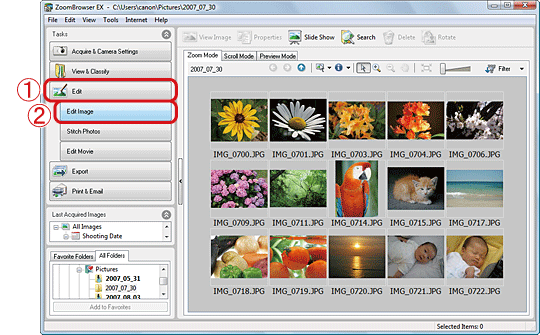
 Click [Edit].
Click [Edit]. Then click [Edit Image].
Then click [Edit Image].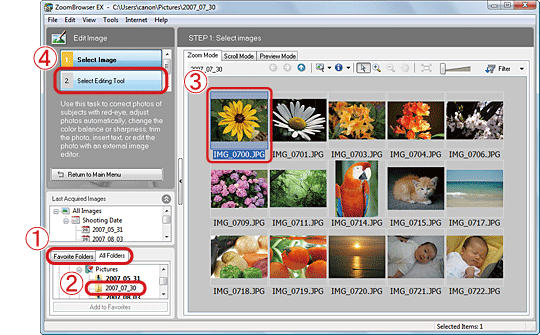
 Click either the [Favorite Folders] tab or the [All Folders] tab.
Click either the [Favorite Folders] tab or the [All Folders] tab. Select the folder that contains the images to trim (Usually images are saved in the [Pictures] or [My Pictures]).
Select the folder that contains the images to trim (Usually images are saved in the [Pictures] or [My Pictures]). Click the image to trim.
Click the image to trim. Click [Select Editing Tool].
Click [Select Editing Tool].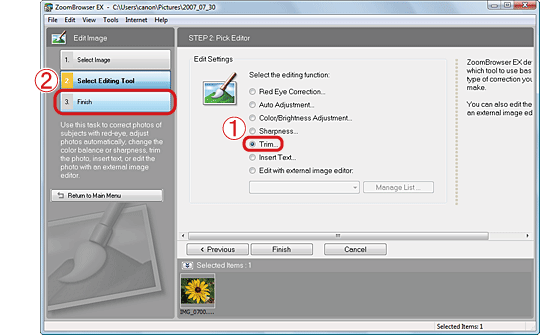
 Select [Trim].
Select [Trim]. Then click [Finish].
Then click [Finish].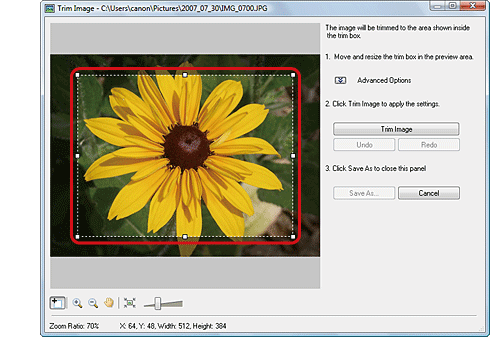
 ) on the trim area and drag it while holding the left mouse button down.
) on the trim area and drag it while holding the left mouse button down.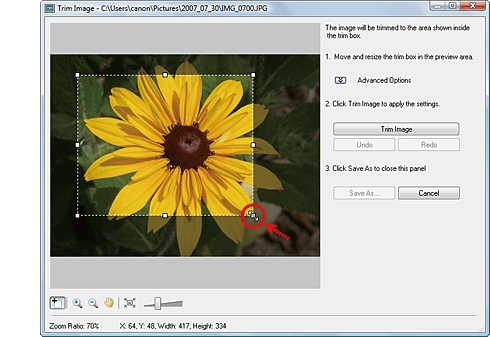
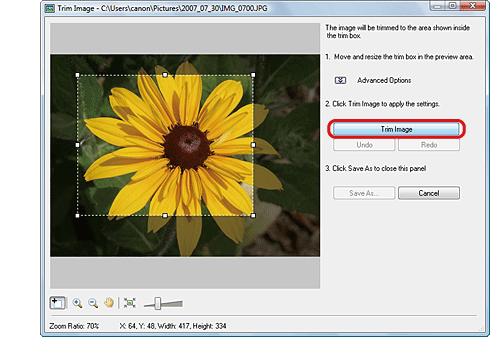
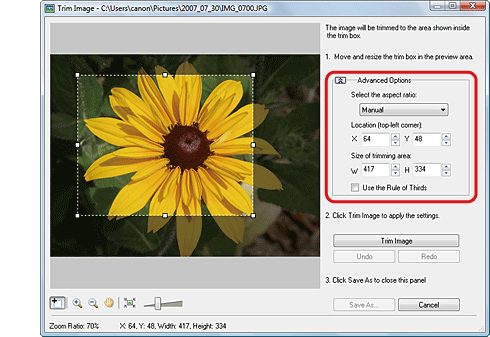
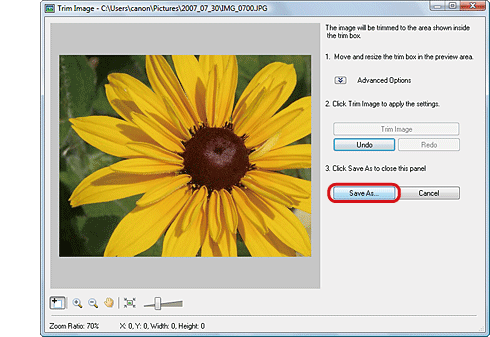
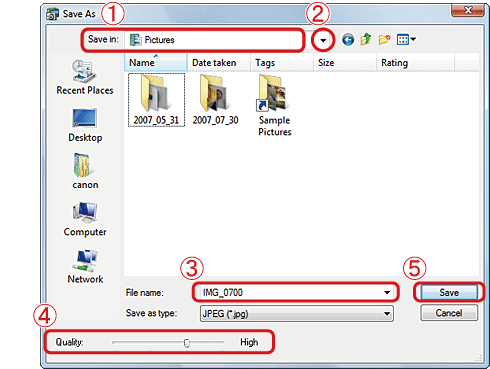
 Check the destination where the file will be saved.
Check the destination where the file will be saved. Click (
Click ( ) to change the destination and select a new one.
) to change the destination and select a new one. Name the file (If you don't change the file name, the original image will be overwritten).
Name the file (If you don't change the file name, the original image will be overwritten). Set the image quality as desired.
Set the image quality as desired. Click [Save] to save the image.
Click [Save] to save the image.